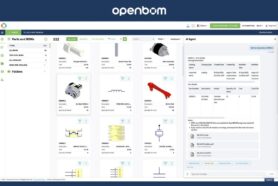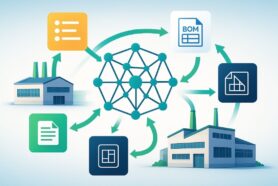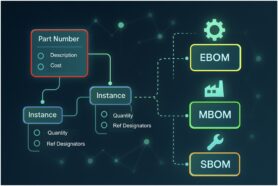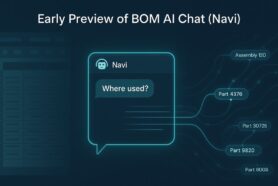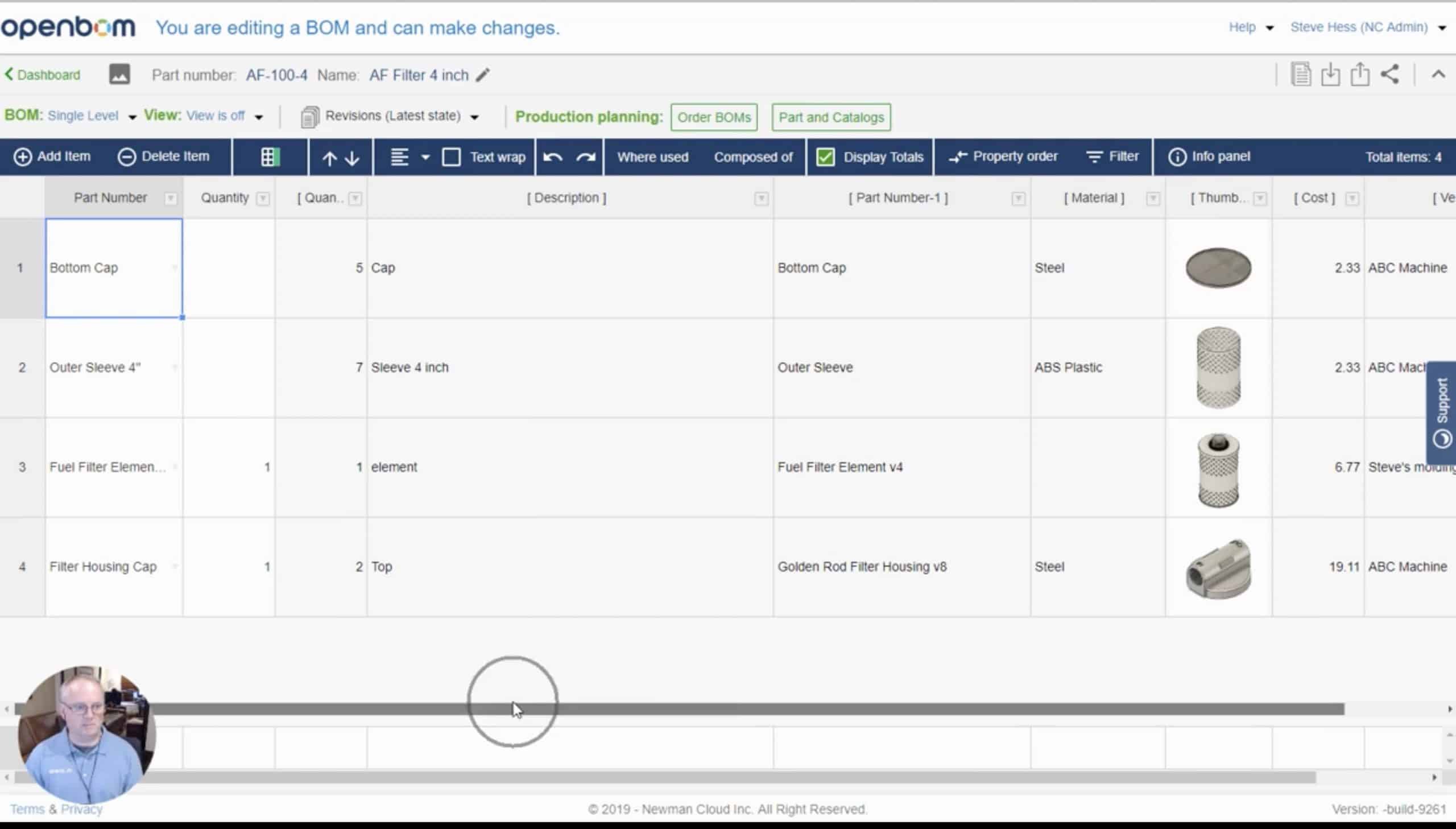
I’m coming with the final part of my set of articles about OpenBOM Bill of Materials and Catalogs. Check Part One and Part Two before moving forward.
In this article, I’d like to share a set of basic steps you need to follow to create catalogs and bill of materials using OpenBOM. At the end, you can watch a short video with step-by-step demo.
Step 1. Create a catalog.
At this step you create catalog using OpenBOM – New Catalog command. Don’t worry much about part number setup, you can change it later. The catalog is coming with a standard set of properties. You can add anything you want (thanks for OpenBOM flexible data modeling system).
So, add price, manufacturer, thumbnail, suppliers are typical data elements that you can add to a catalog. Note- OpenBOM catalog must have Quantity on Hand, so Order BOM and Purchase Order functions will work. Otherwise, you can ignore it and add later.
Step 2. Create a BOM
Create BOM using new BOM command. When you do so, you create Bill of Materials part number and also link new BOM to a catalog. By doing so, you will start seeing catalog properties in a bill of materials. Note – [ property name ] in square brackets indicates catalog property. You cannot change them in BOMs.
After you created BOM and assigned catalog, you can add special properties to a BOM. Example Calculated Cost, etc.
Step 3. Add Items to BOM
Final step. You have catalog assigned and new BOM created. Now, it is time to start using that catalog. OpenBOM and add an item. The popup list will show you all parts from a catalog assigned to this BOM. Search functions (if you need to search it) will be tuned to selected catalogs.
As you add items, you can see how OpenBOM automatically pulled data from catalog and display it in Bill of Materials grid.
The following video shows you all three steps.
4 –Bonus step.
The final step is to show the power of updates in catalogs and multiple BOMs. If you change catalog property, the data is automatically pulled and used in BOMs. As such, if you changed the Unit price in the catalog, the change will be reflected in all BOMs.
To remind you, this is a basic BOM & Catalog model in OpenBOM.
Conclusion.
OpenBOM Bill of Materials and Catalogs is a powerful system to manage comprehensive product information. Reference-instance model allows to create a variety of BOMs, catalogs, configurations and later purchase orders. I hope you liked all 3 videos about OpenBOM Catalogs and Bill of Materials.
Best, Oleg
PS. Let’s get to know each other better. If you live in the Greater Boston area, I invite you for a coffee together (coffee is on me). If not nearby, let’s have a virtual coffee session — I will figure out how to send you a real coffee.
Want to learn more about PLM? Check out my Beyond PLM blog and PLM Book website
Join our newsletter to receive a weekly portion of news, articles, and tips about OpenBOM and our community.