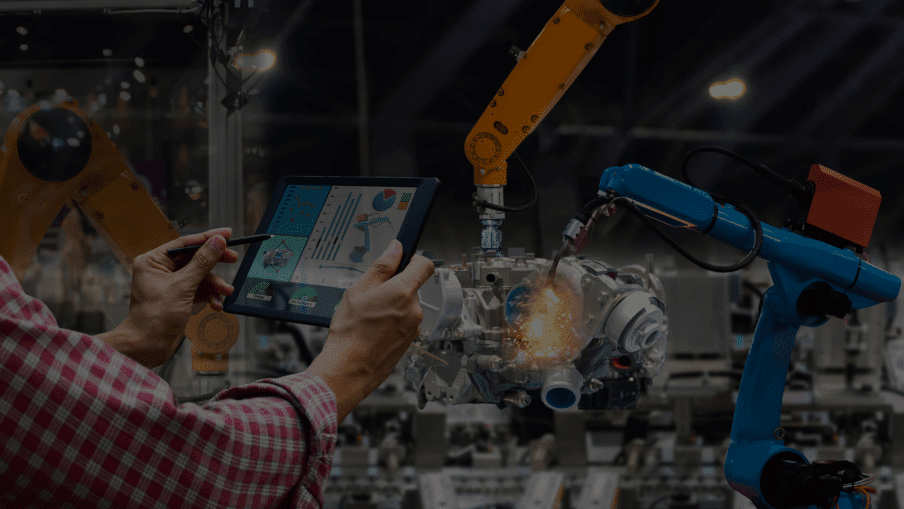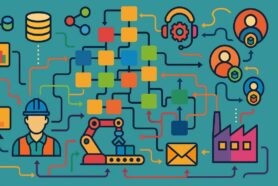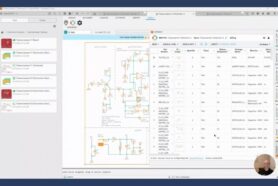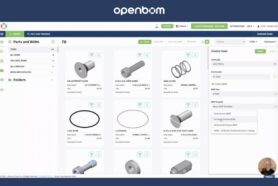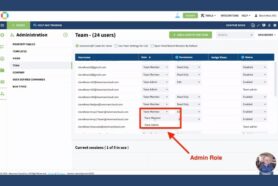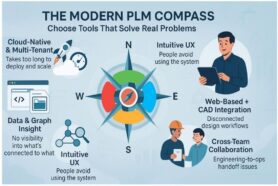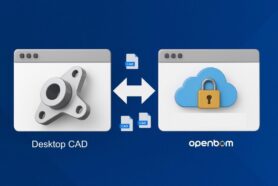Data management can be a complex process. While CAD systems are getting better in data management, most of the focus is on how to manage design data – documents, assemblies, parts, versions, etc. Each CAD system has its own set of rules and data management tools helping to save data in various ways – desktop CAD uses files and folders, and cloud-based systems usually focus on documents.
CAD Design and Semantically Organized Product Information
Autodesk Fusion 360 is a very popular and simple system that allows you to create anything using a “components” and “bodies” abstraction. While it is very simple and easy to do, once you want to manage data for product development, design, engineering, manufacturing, product planning, procurement and finally building a product, you need to manage information in a more semantically organized manner.
OpenBOM gives you the option to manage product data by organizing items and product structure. Anything in OpenBOM is represented as an item and you can use them to build product structures (BOMs). Read more about it in OpenBOM documentation.
The idea is great, but here is the thing – how to organize and manage this information automatically by capturing this data from the CAD system? In this article, I will tell you how to make it happen with Autodesk Fusion360. You will learn the following steps:
- Organization Items Classification using OpenBOM Catalogs
- Saving Items from Fusion 360 directly to OpenBOM
- Managing Bill of Materials and sync with OpenBOM
OpenBOM Data Model Organization
To start any data collection using OpenBOM, you first need to get prepared and create catalogs (databases) to store different types of items in the database. In my example below we create different catalogs for the following items
- Sheet metal
- Fasteners
- Molded (components)
Besides that, I have a generic catalog for all other items (Fusion360 Items) which will be created automatically in every OpenBOM account working with Autodesk Fusion360 (keep in mind that if you do nothing, all your items will be there).
You need to configure Part Number settings for each catalog to allow them to create Part Number with a specific format. OpenBOM provides flexible part number settings.
Save Items From Autodesk Fusion 360
Once you get your catalogs configured, you can start generating part numbers for each item in your design. You can do it using the Save Item command and choosing the right catalog. By doing so, you will be able to create item records in OpenBOM that will be later connected to Fusion360 data.
Creating Bill of Materials
The third step in this process is actually to create a bill of materials from Autodesk Fusion 360 and to check how OpenBOM will place the data from every component in the right catalog.
The outcome of the process is a full product structure that contains all pieces of information from Autodesk Fusion360 in OpenBOM.
Demo Video
In the following video, you can see the entire process of capturing information and managing it in multiple item catalogs with later use to build BOMs automatically from Fusion 360.
Conclusion:
OpenBOM provides a robust mechanism to organize product information in the classification of all items and save Bill of Materials directly from Autodesk Fusion 360. The process is seamless and allows you to automate the process of data capturing and updates, including a mechanism to generate Part Numbers automatically.
REGISTER FOR FREE and start your 14-day trial to check OpenBOM for Autodesk Fusion 360.
Best, Oleg
Join our newsletter to receive a weekly portion of news, articles, and tips about OpenBOM and our community.