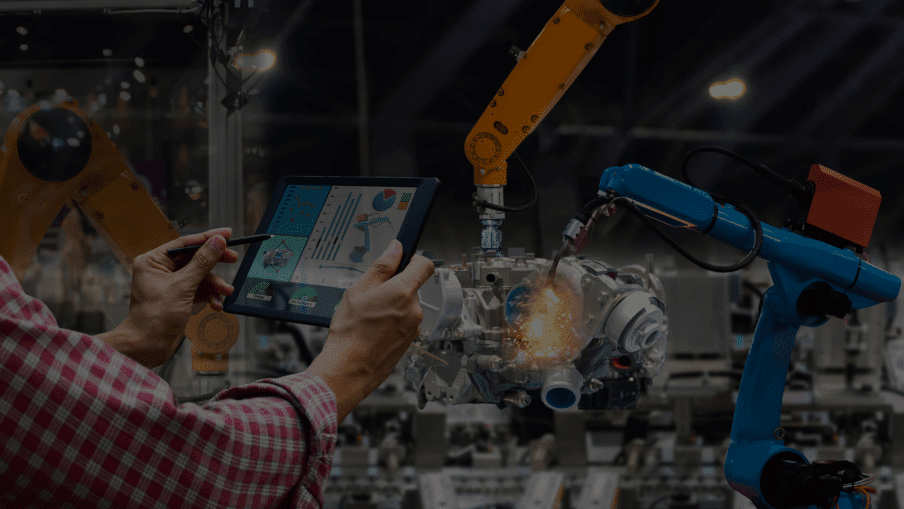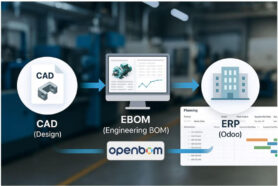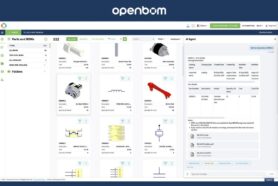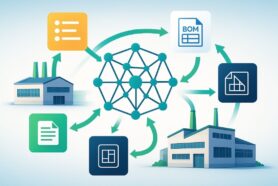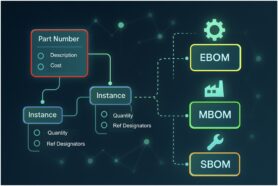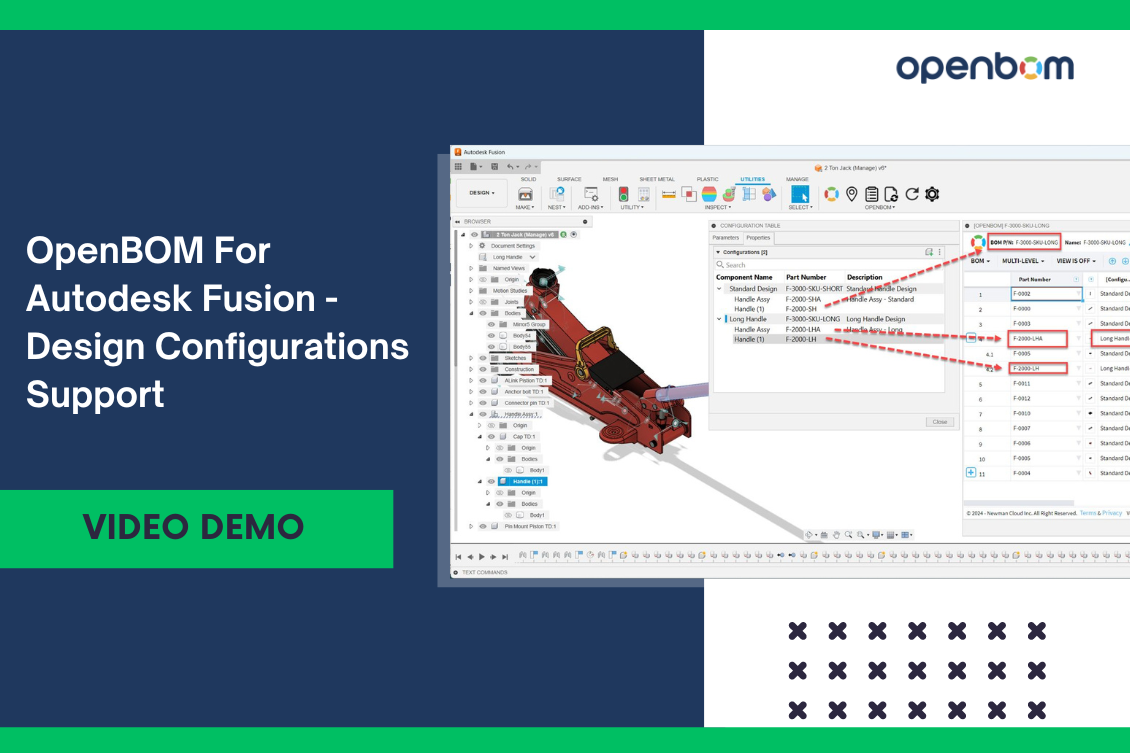
In the fast-paced world of product design and manufacturing, efficiency and flexibility are paramount. Autodesk Fusion recently released a new feature – Design Configurations to support the growing complexity of modern product design. OpenBOM, a leading cloud-native PLM and BOM management tool is tightly coupled with all Fusion functions and is now expanding the OpenBOM feature set to provide support for Autodesk Fusion Design Configurations, streamlining the process of generating and managing Bills of Materials (BOMs) across different design variants.
OpenBOM for Autodesk for Fusion
OpenBOM Launches Major Update for Autodesk Fusion: Simplifies User Experience, Introduces New Features and Extends Support for Autodesk Platform Services. If you missed the announcement, check it out here. The major enhancements include a newly introduced OpenBOM Quick Start as well as multiple additional features.
- Quick Start (Simplified BOM Creation)
- PDF for Drawings Support
- DXF for Sheet Metal
- Item Classification Support
- Fusion Configuration Support
We covered these capabilities in the earlier articles. Check the link above to learn more about them. In today’s article, I want to cover the remaining new feature – Design Configuration support.
Autodesk Fusion Design Configurations Settings for OpenBOM
To use OpenBOM with Autodesk Fusion design configurations, you need to set up the data first related to configuration and part numbers. Keep in mind that each design configuration will define its own bill of materials with an item and Part Number that is defined for this configuration. Here is a basic setup of Autodesk Fusion configuration.
Keep in mind that you need to carefully set up Part Numbers for each design configuration.
Once Design Configurations have properly defined Part Numbers, you can move to the process to create a bill of materials for each configuration. .
Generate BOM for Design Configurations
Generating BOM for Design Configurations is as simple as generating a regular BOM. Once you set up Fusion configuration parameters with correct Part Numbers, you need to use BOM advanced menu (not Quick Start) to generate a BOM.
For the model above, we got two BOMs, for each configuration – short and long. You can see Part Number for SHORT configuration.
And you can see the Part Number for LONG option as well.
Please note, if you created a wrong BOM because of missing some parameters, just delete BOMs you created and generate them one more time.
Watch the Demo
Check the following video to learn more about how OpenBOM For Autodesk Fusion supports design configurations.
Conclusion
OpenBOM for Autodesk Fusion gives you a flexible and powerful mechanism to support all features and functions of Fusion starting from flexible attribute selection, generating sizes, derivative files, drawings PDFs, and now Design Configurations support.
Check recent articles and OpenBOM for Autodesk Fusion documentation for more information.
REGISTER FOR FREE and start a trial to explore how you can use OpenBOM for Autodesk Fusion. Best,
Oleg
Join our newsletter to receive a weekly portion of news, articles, and tips about OpenBOM and our community.