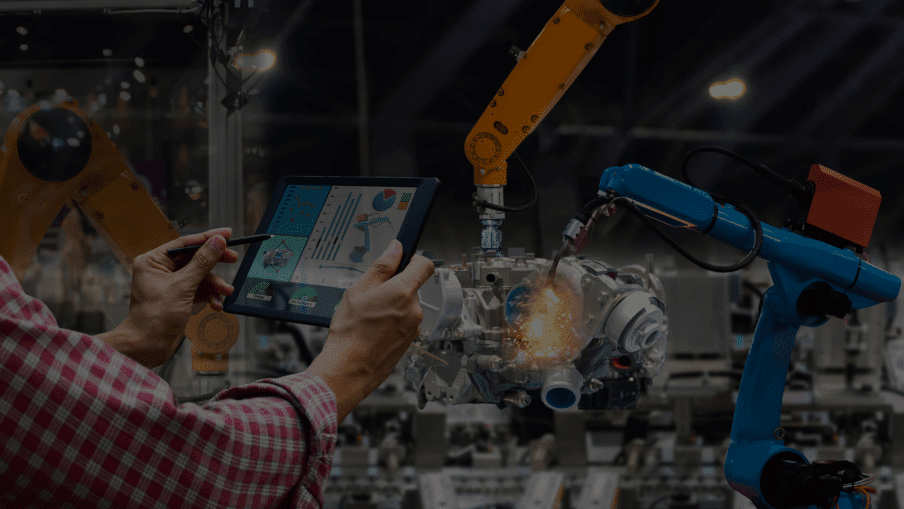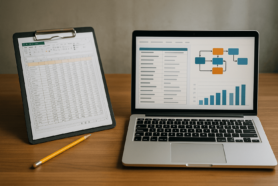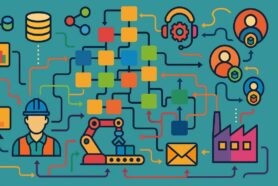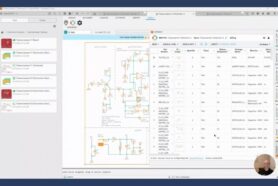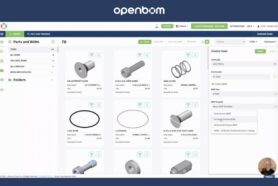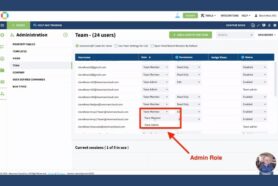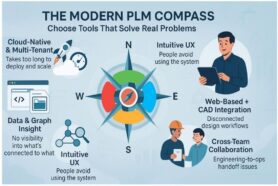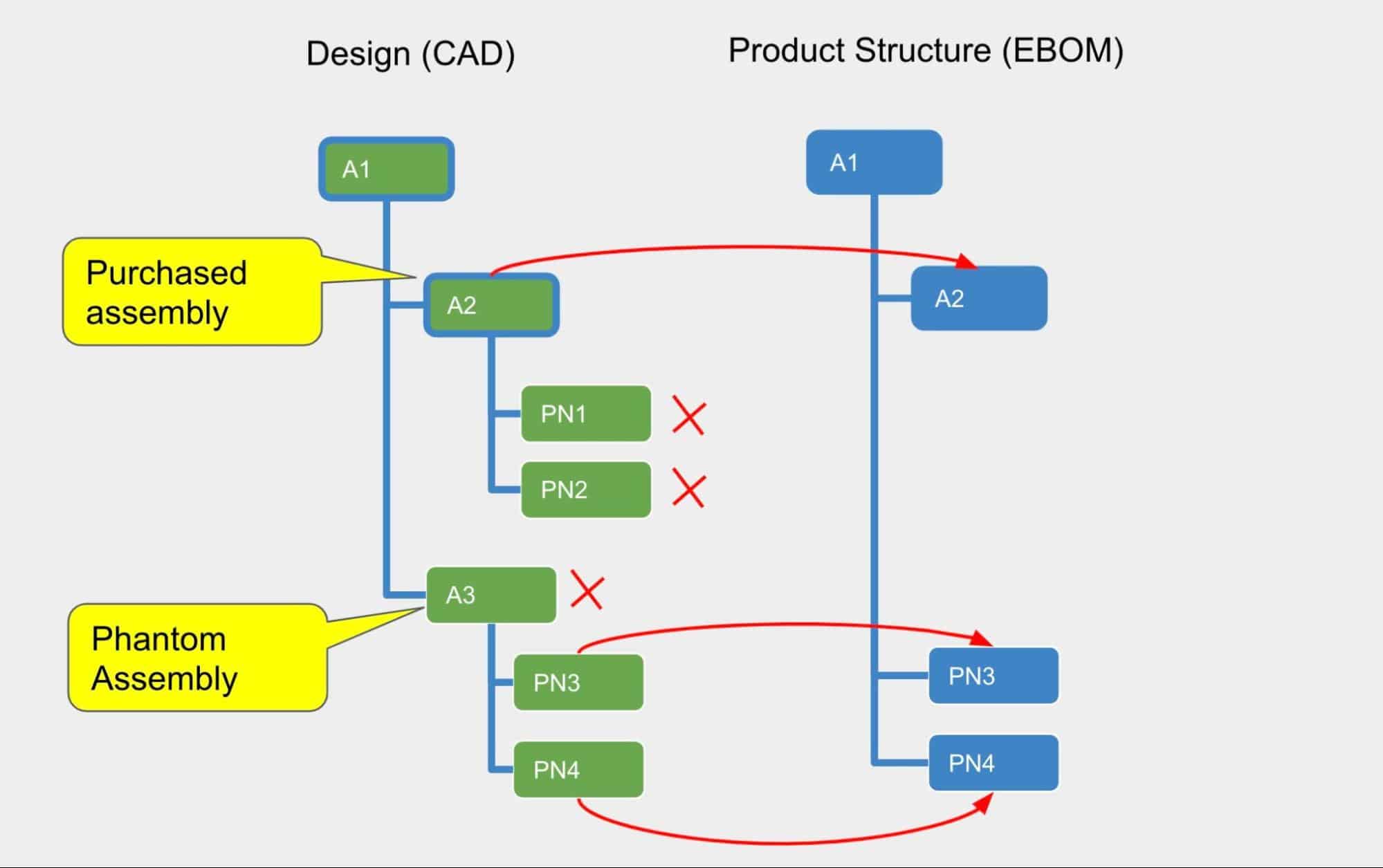
Managing product structure is a complex process, which requires PLM systems to support multiple rules on how to capture data from the CAD system to create an engineering BOM (product structure) from the design information stored in a CAD system. Such a process is usually called engineering BOM creation. It is time-consuming and requires you to comply with many rules to produce an accurate Bill of Materials.
CAD Structure Transformation
When a BOM is created from a CAD structure, it is often required to perform some data structure transformation such as excluding some sub-levels or excluding some sub-assemblies. There are multiple rules, but today, I want to focus on two very common use cases that must be supported when creating a bill of materials:
- Purchased assemblies
- Phantom assemblies
Purchased assemblies are assemblies that are fully defined in your CAD structure to have parts and sub-assemblies, but in fact, will be purchased as a whole assembly. Typical examples of purchased assemblies in mechanical design could be motors, pumps, LCD screens, and many other examples. It is often desired not to bring all components included in the purchased assembly to the BOM.
Phantom assemblies are opposite to purchased assemblies. Those assemblies are created in a CAD system for the sole purpose of design. It might be related to a specific job distribution in the team or some geometry work that you need to make in a CAD system. For such an assembly, it is needed to pass only its parts to the BOM without actually creating an assembly in the bill of materials.
Onshape BOM sub-assembly options
To support the scenarios I described above, Onshape created the so-called BOM sub-assembly option. The feature is not unique for Onshape – a similar feature is available in other CAD systems as well. The important issue though is how to make the BOM generation command respect these settings.
At OpenBOM, we focus on how to create a BOM from CAD data in a most seamless way. It includes supporting multiple features of different CAD systems. All OpenBOM integrations are continuously updated to include new features, functions, and use cases.
Onshape BOM Sub-Assembly settings include 3 options described in the Onshape tutorial.
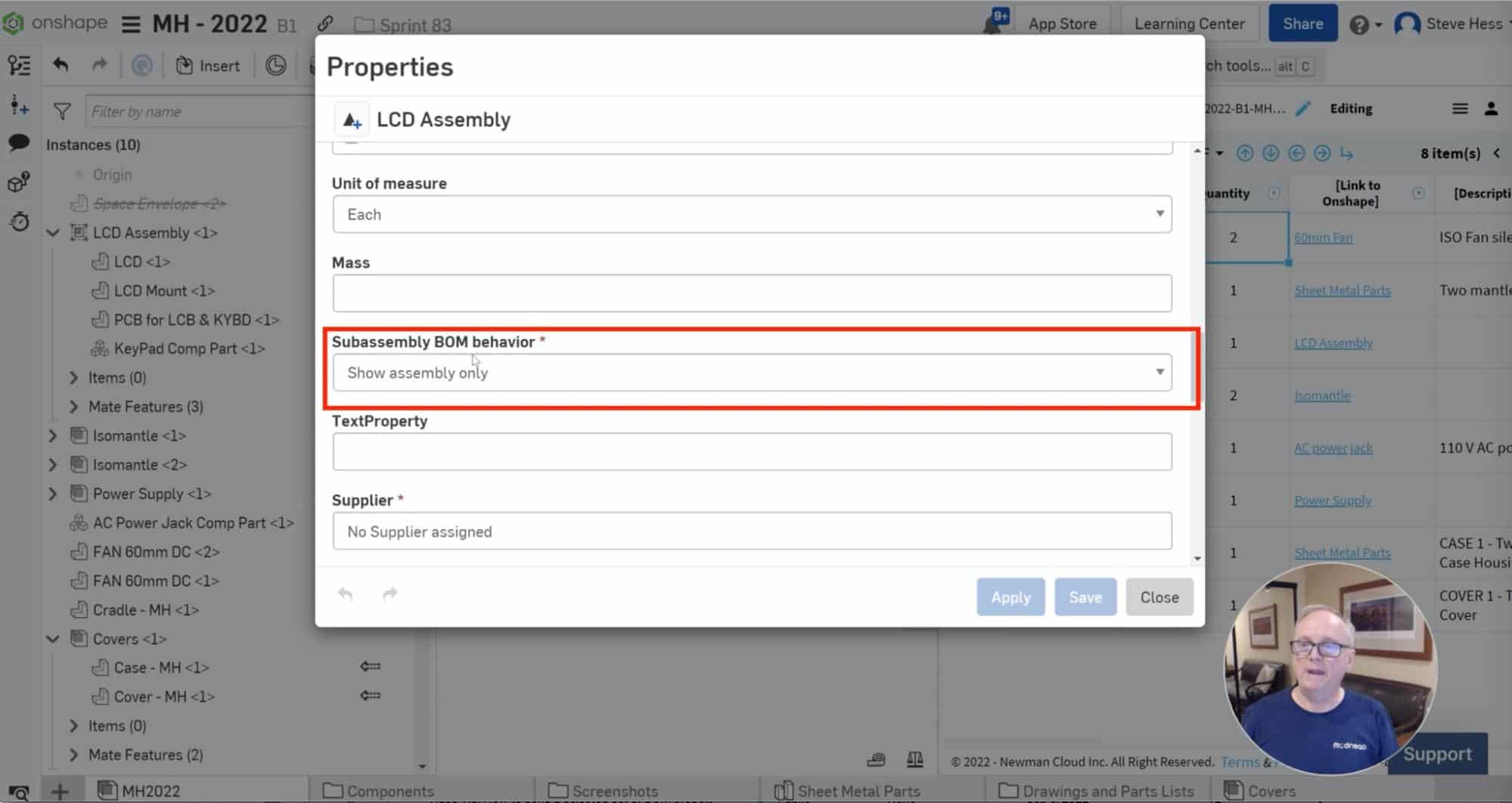
From here, scroll to the Subassembly BOM behavior field. There are three options:
- Show assembly and components: With this option, in a Structured View of the BOM, the assembly is listed along with individual line items for each assembly component. This is the default selection for assemblies.
- Show assembly only: With this option, in a Structured View of the BOM, only the assembly is listed (no components). This option is helpful with subassemblies purchased or assembled as a unit and incorporated with the next or top assembly level.
- Show components only: In a Structure View of the BOM, only the components are listed (no assembly line item). This option helps keep assemblies organized, facilitates configurations, and allows the reuse of collections of parts.
The first option is default and the other two are reflecting two use cases I was talking about earlier – purchased assembly and phantom.
Video
In the following video, you can see a sneak preview of OpenBOM support for Onshape BOM structure options. Check this out.
Conclusion:
Introducing Purchased and Phantom assembly behavior creates a powerful logic in how OpenBOM can support the transformation of Onshape design data in production structure (EBOM). Adding these two options in addition to “exclude from BOM” support and the ability of OpenBOM to extract any data from Onshape allows you to create a digital thread of information between design (Onsahpe) and product structure (eBOM) managed in OpenBOM PLM.
REGISTER FOR FREE and start your 14-day trial to check how OpenBOM can help you today.
Best, Oleg
Join our newsletter to receive a weekly portion of news, articles, and tips about OpenBOM and our community.