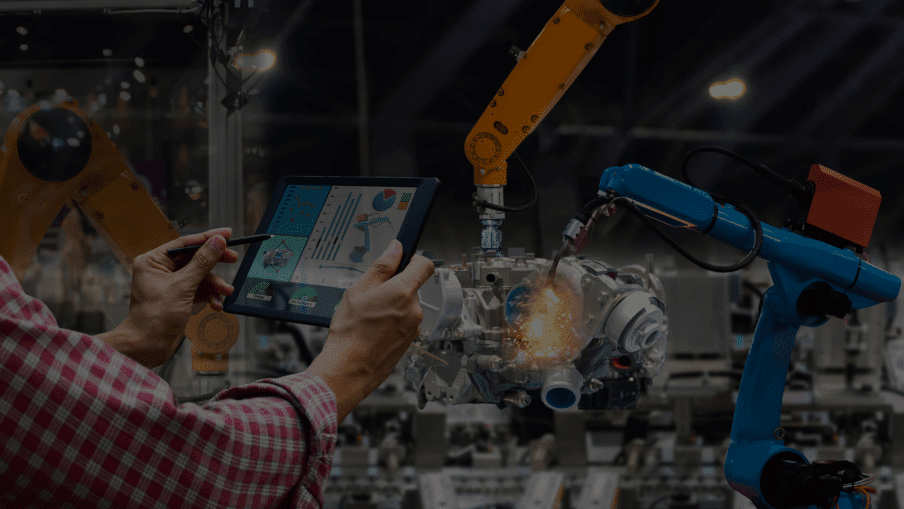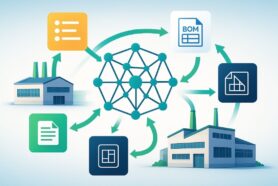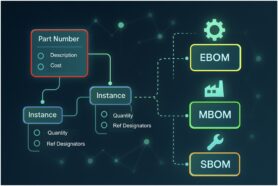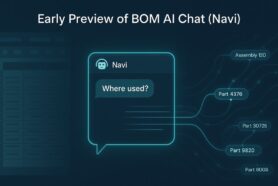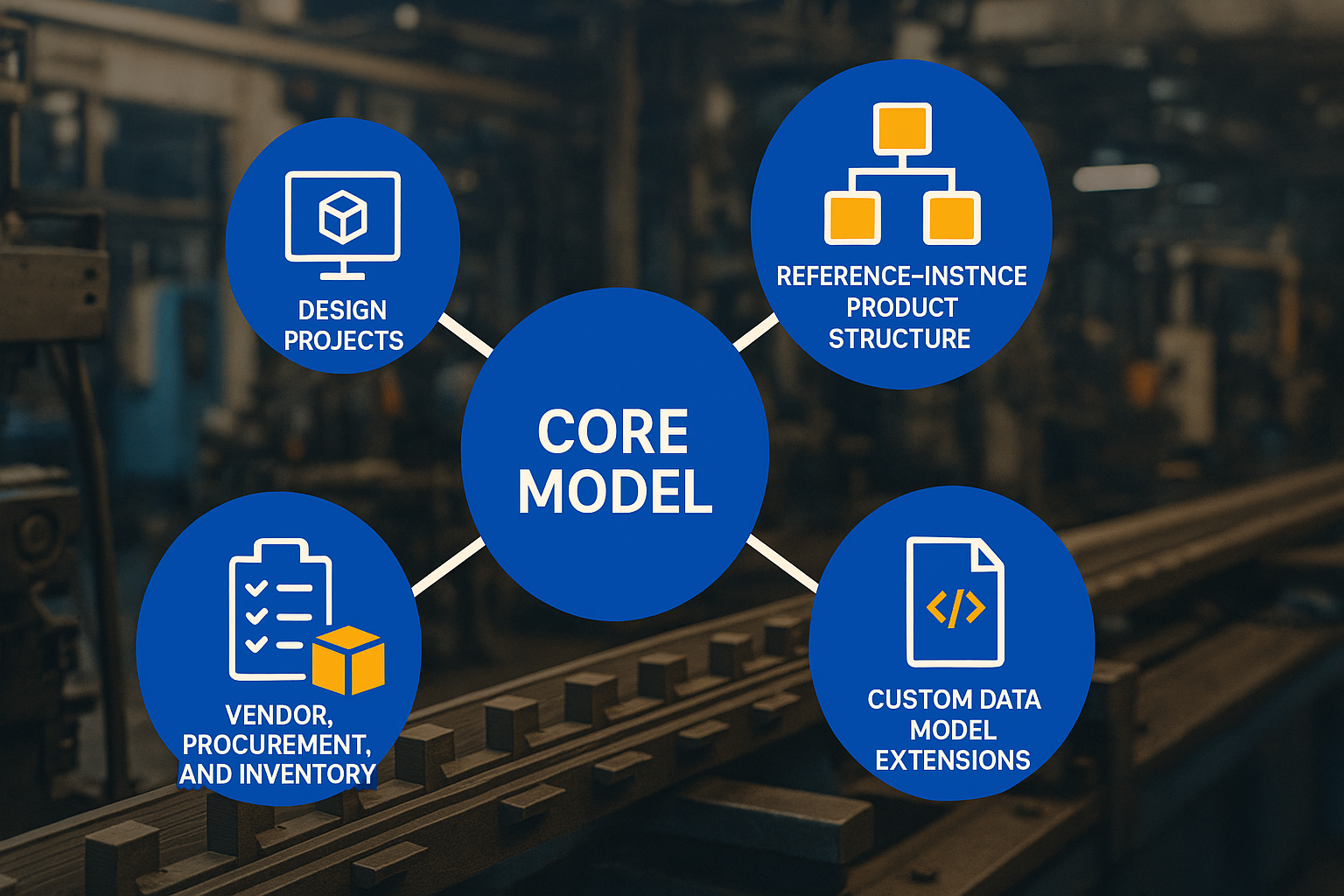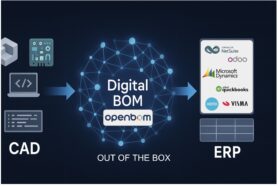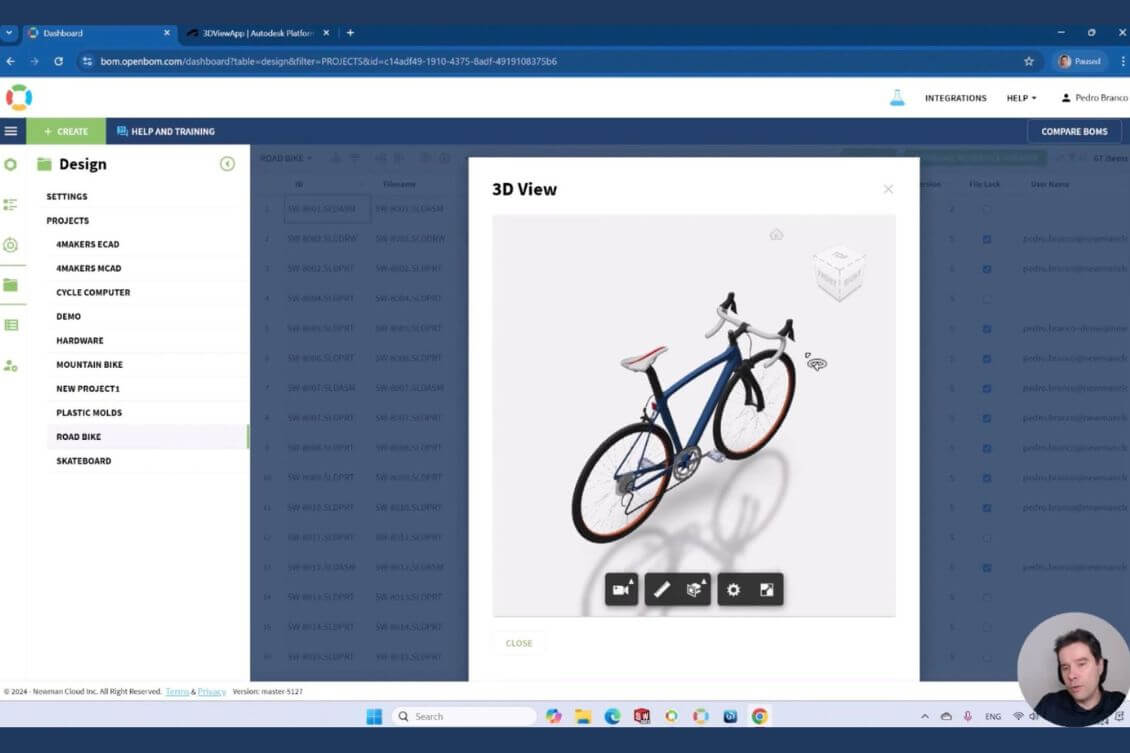
OpenBOM’s open architecture empowers you to connect seamlessly with a variety of applications and services, enabling efficient collaboration across design and manufacturing workflows. One feature you’ll find particularly powerful is the ability to integrate 3D Viewer components into OpenBOM. This integration brings enhanced functionality to OpenBOM’s Design Projects, allowing you to manage and visualize 3D files alongside your other design data.
In this article, we’ll guide you through the steps to configure the Autodesk Online Viewer from Autodesk Platform Services (APS) with OpenBOM.
OpenBOM Design Projects provides a new feature – the ability to integrate an external 3D viewer.
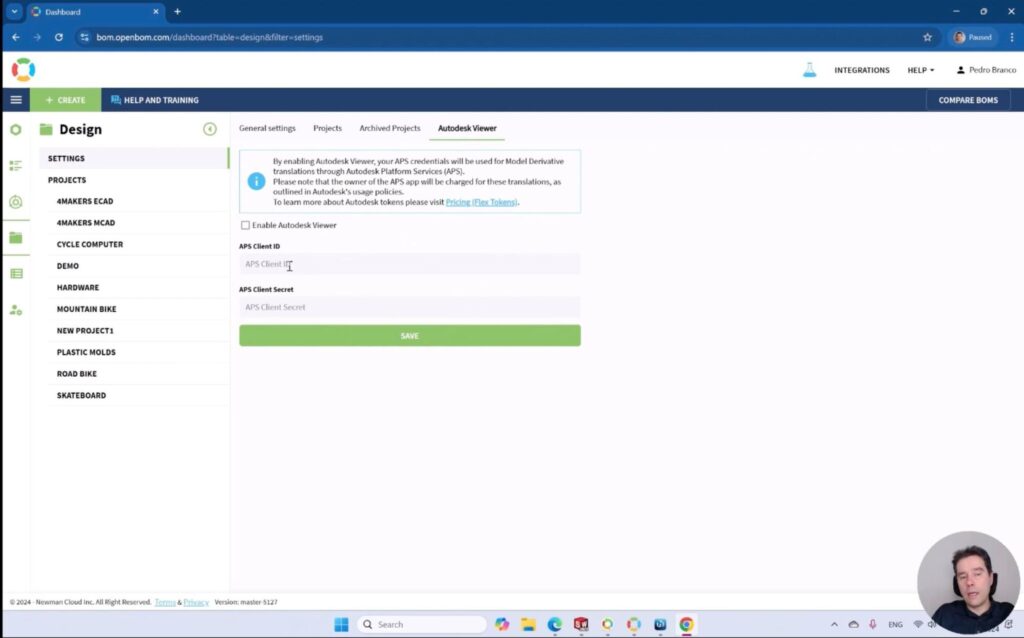
Step-by-Step Guide to Configure Autodesk Online Viewer
Step 1: Register for Autodesk Platform Services (APS) and Create a Trial Application
To begin, head to the APS website and register for an account. Once registered, create a trial application to access the necessary tools and resources for integration.
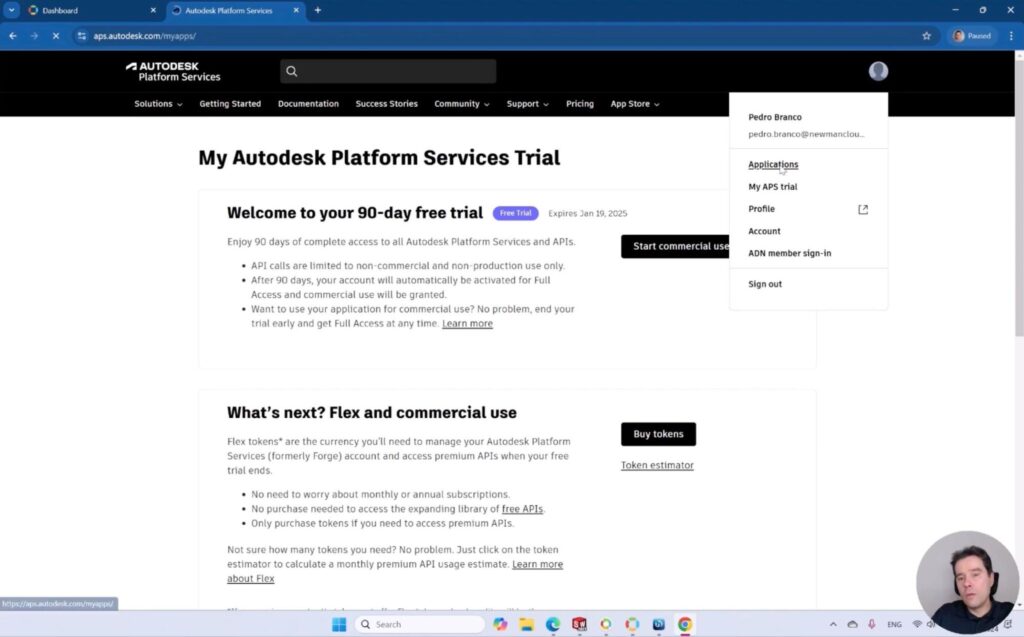
Step 2: Create an App and Obtain Client ID and Secret
After setting up your trial application, navigate to the developer dashboard and create a new app. During this process, APS will generate a Client ID and Client Secret—two critical pieces of information you’ll need for the integration.
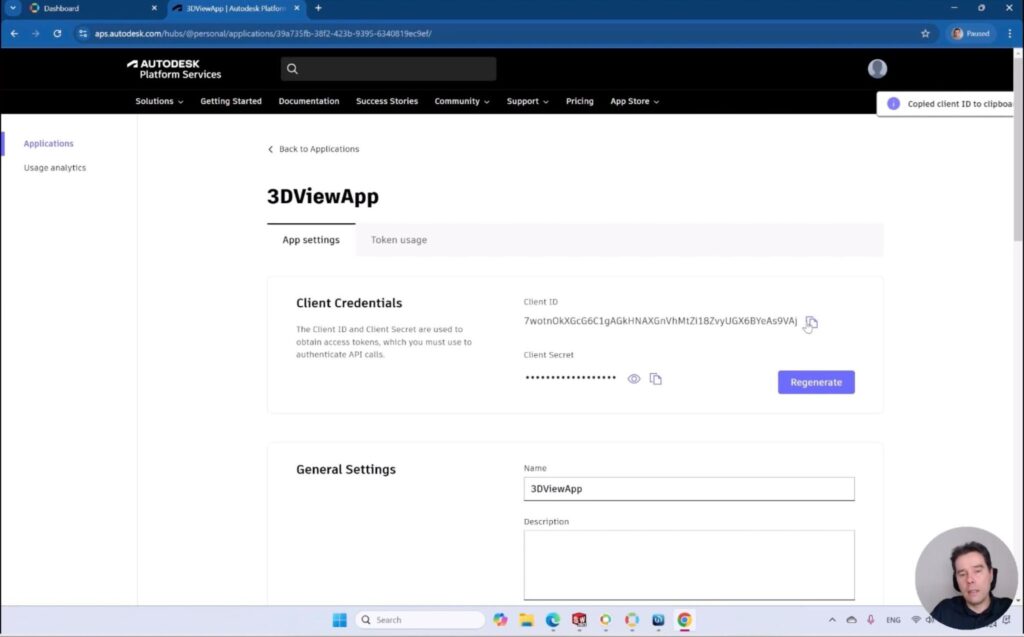
Step 3: Configure Viewer Settings in OpenBOM
Log in to your OpenBOM account and navigate to the Design Project Viewer Settings. Input the Client ID and Client Secret obtained from APS. Save the configuration, and the viewer will be ready for use.
Using the 3D Viewer in OpenBOM
Once you’ve successfully configured the viewer, OpenBOM will automatically send files to the 3D Viewer each time you use the Smart Sync command.
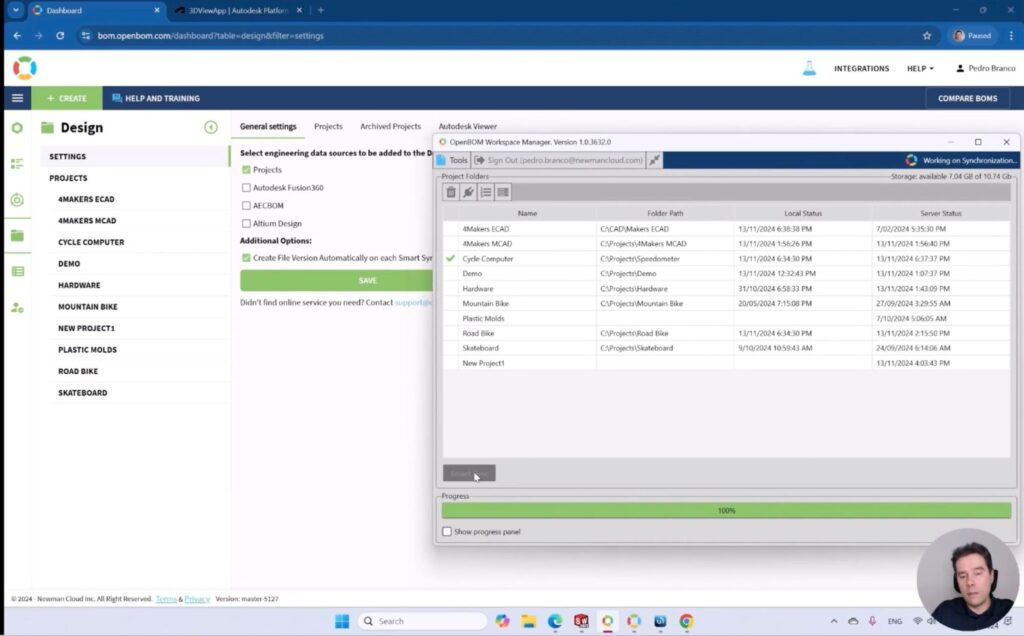
Here are a few key notes on usage:
- The viewer will not generate viewables for existing files in your project.
- To enable viewing capabilities, ensure you sync the files at least once after setting up the viewer.
- Upon syncing, a new column will appear in the Design Project interface, providing a 3D Viewer link for each supported file. Click on the link to open the viewer and interact with your 3D models in a rich, immersive environment.
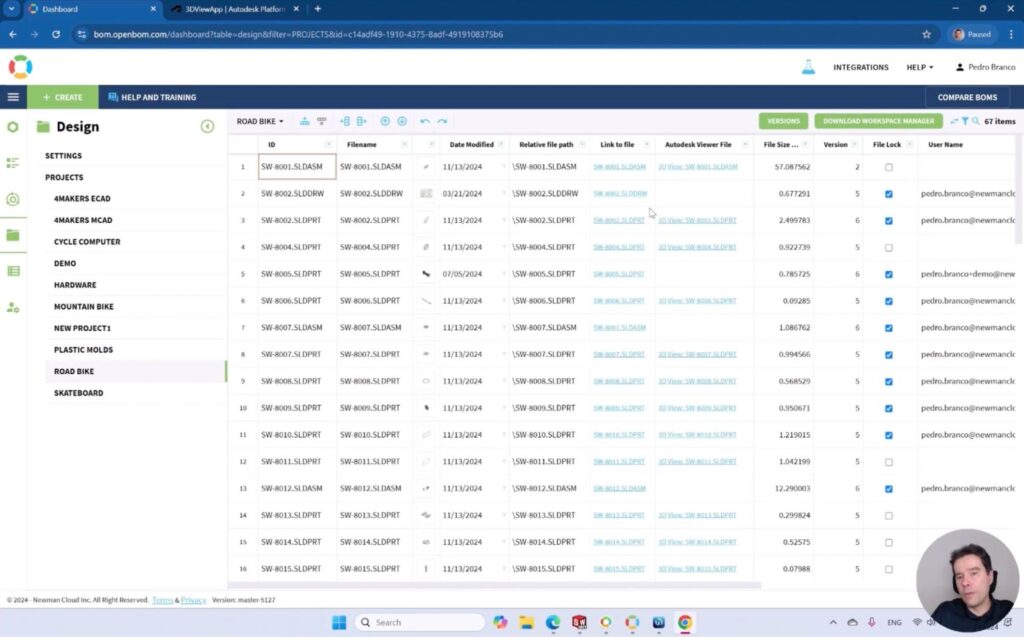
Once you click on the link, the viewer will show up.
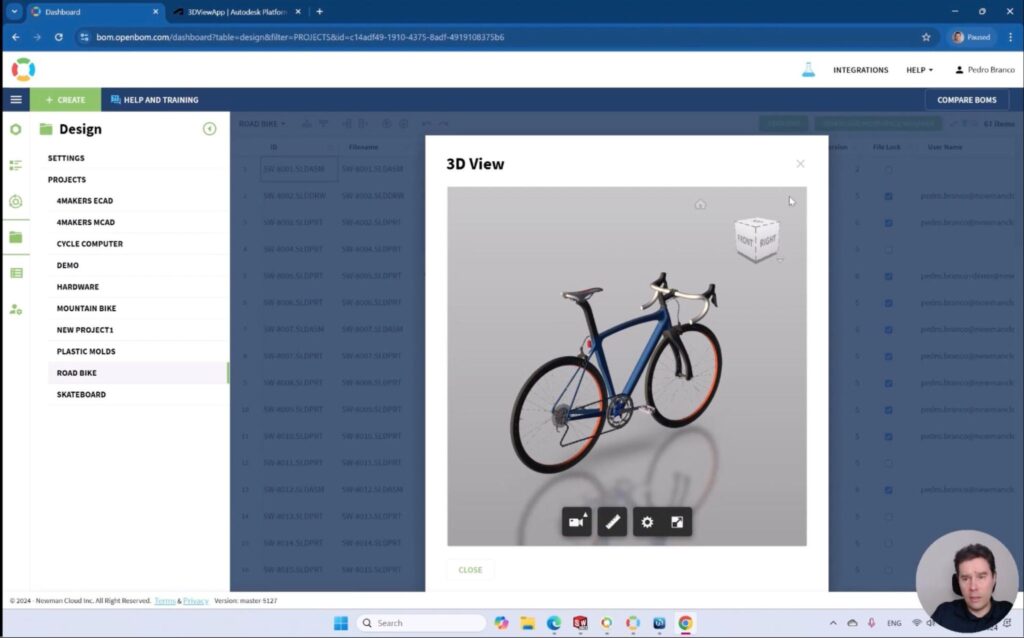
Video Demo: Step-by-Step Configuration Process
For a hands-on demonstration of the configuration process, watch our video tutorial. It covers every step, from registering with APS to launching the 3D Viewer in OpenBOM, ensuring you can follow along easily and set it up in minutes.
Conclusion
OpenBOM’s open architecture is designed to give you maximum flexibility, allowing you to integrate various components and services to extend its capabilities. The integration with Autodesk Platform Services (APS) 3D Viewer is a perfect example of how you can enhance your workflows by combining the power of OpenBOM with advanced visualization tools.
REGISTER FOR FREE to create your OpenBOM account and try this functionality yourself. Visit OpenBOM’s website to get started.
Happy designing!Best regards,
Oleg
Join our newsletter to receive a weekly portion of news, articles, and tips about OpenBOM and our community.