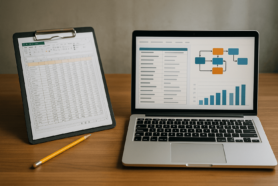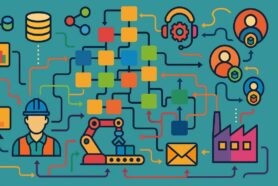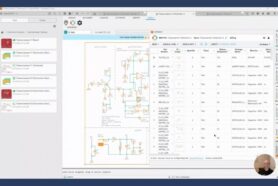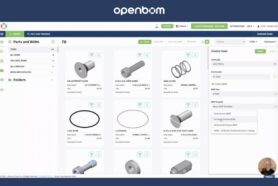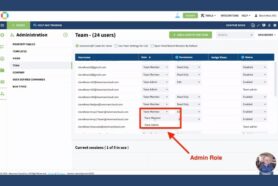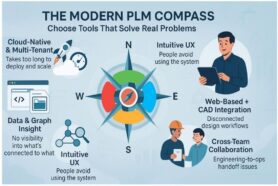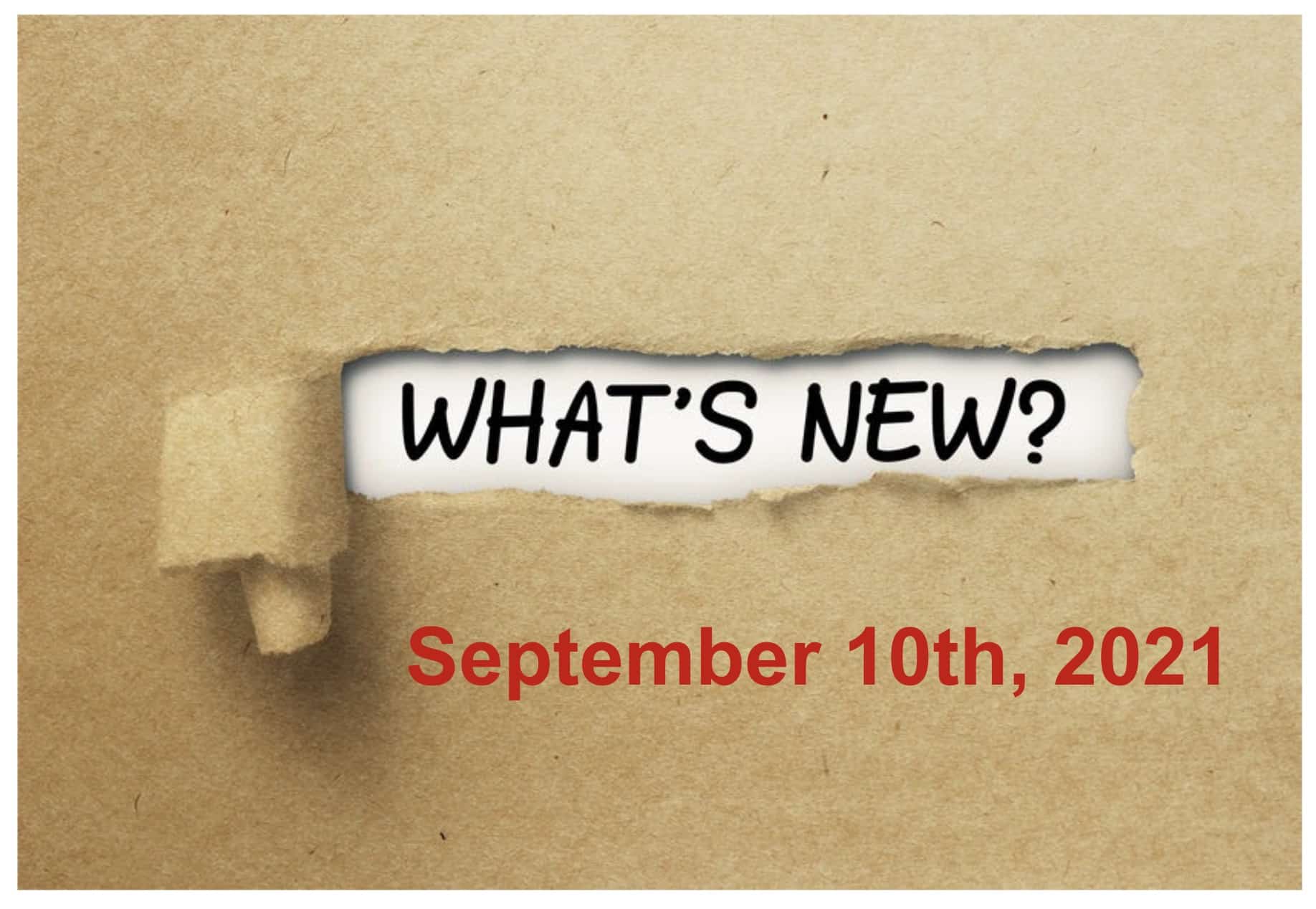
Welcome to the new OpenBOM release! I’m super excited to share what we’ve been working on for the last month. We have several super cool features, but we also have been taking care of OpenBOM’s performance and user experience.
Clearly, one of my favorite improvements is the new filter and dashboard search features – improved search and filter. We also bring improvements in formulas and calculations, including the long-awaited option to save rollups to catalogs, but even more important – calculations are now much faster and it improves the overall OpenBOM performance, especially in the way OpenBOM operates in multi-level BOM mode.
Tons of new enhancements are coming with integrations. Most importantly – desktop integrations now support the OpenBOM File Storage mechanism and item revisions we made available earlier. So, now you can manage a full product structure with all revisions including CAD files and derivatives (eg. STEP, PDF, DXFs). Check out below for more information. The improvements were made for Autodesk Fusion 360, Solidworks, Solid Edge, Autodesk Inventor, and Altium integrations.
Dashboard Improved Search and Filter
Based on multiple feedback from you, we improved the way ITEMS and BOMs dashboard works, narrowed the search to Items from catalogs, and provided a new easy to use filter that can be personalized and permanently holds a specific set of parameters.
At OpenBOM we have multiple ways to search and filter information via dashboards and a variety of filters. Our ITEMS and BOM dashboard, introduced earlier this year, provided a new visual way to present information with the two options – grid and tiles, also allowing users to use user-defined views to configure what properties to show.
A new filtering mechanism for this dashboard will include an easy way to slice and dice the data by selecting any property and matching the value.
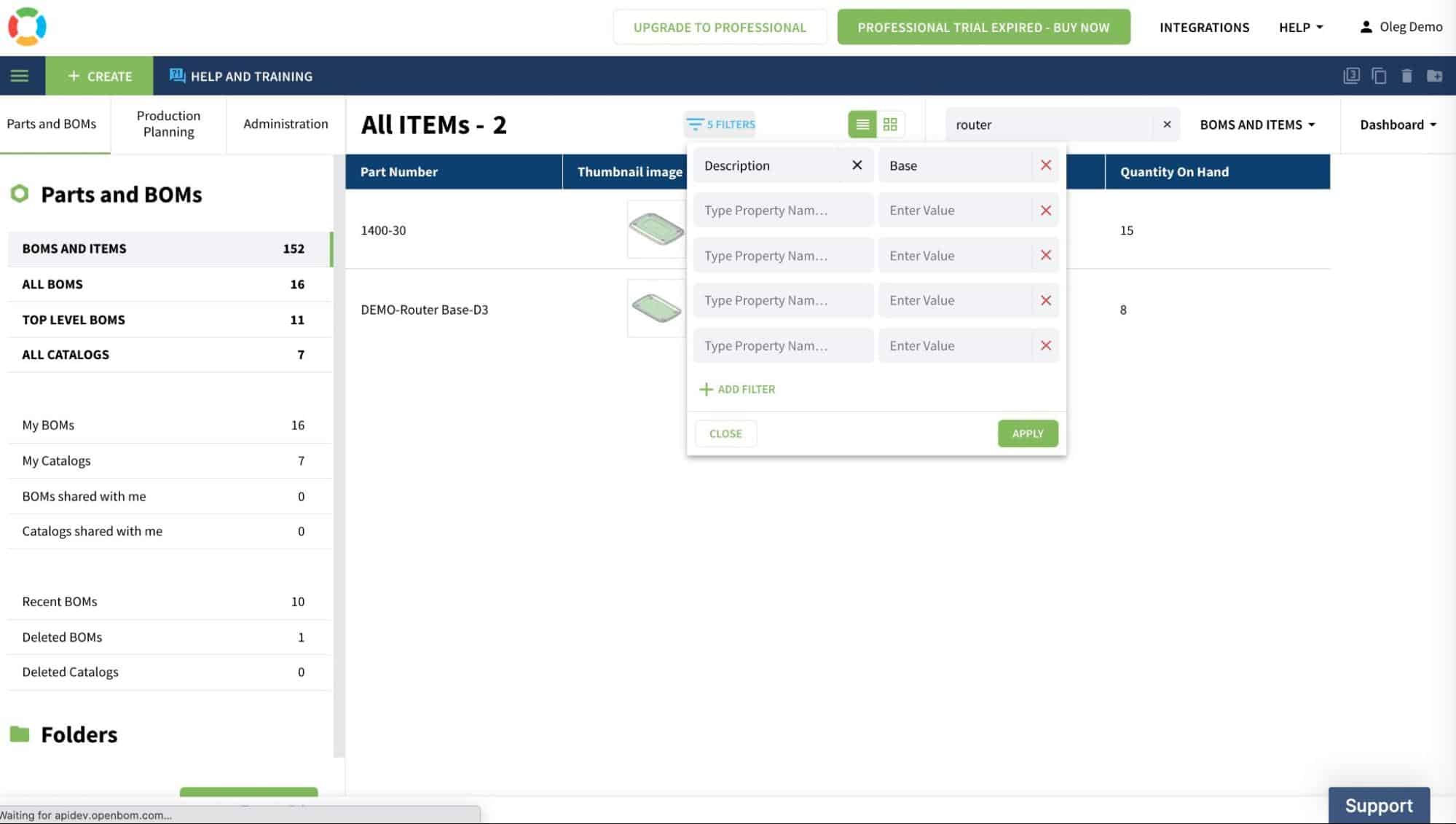
Check out our video with the early preview of the filter.
Formulas and Calculations – Save Rollups To Catalogs
This is a long-awaited feature of OpenBOM, which allows you to save rollup calculations made in BOM to catalog. The simplest example is how to save assemblies and sub-assembly costs calculated in the BOM to the catalog with item records.
Calculations are one of the most important, powerful, and demanded features in OpenBOM. I haven’t seen a single company in my life that doesn’t care about calculating product cost. There are many examples of other calculations – mass, volume, inventory, etc. But cost remains on the top list, of course. You can check OpenBOM documentation and refresh your knowledge about the OpenBOM formula and calculation before reading below.
A new “Save rollups” to the catalog feature is now part of OpenBOM formula definitions. The new feature allows each rollup formula to decide if the total for this BOM will be saved in the catalog line item.
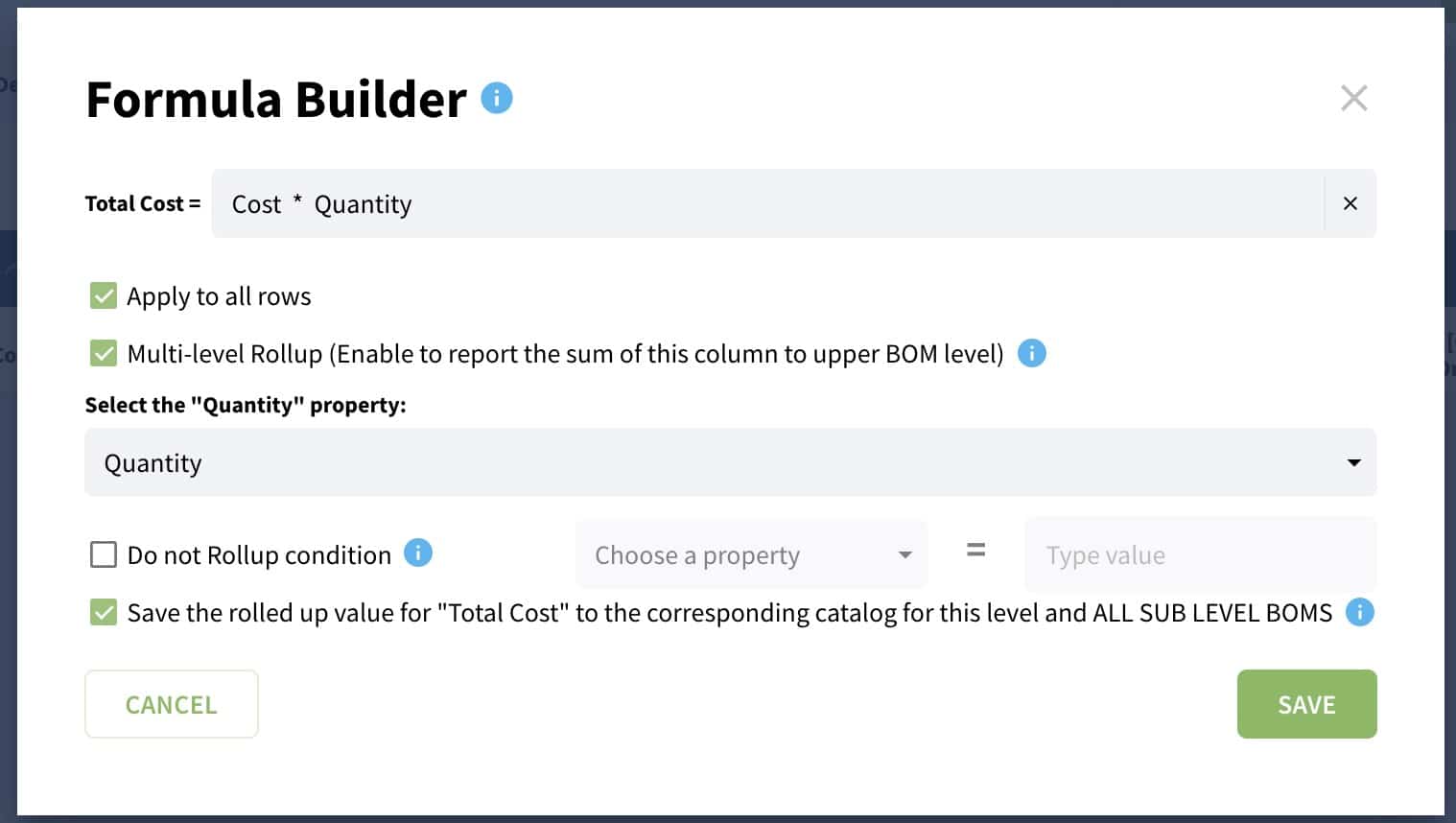
Here is an example of how it works. After applying the new formula feature the data is saved properly.
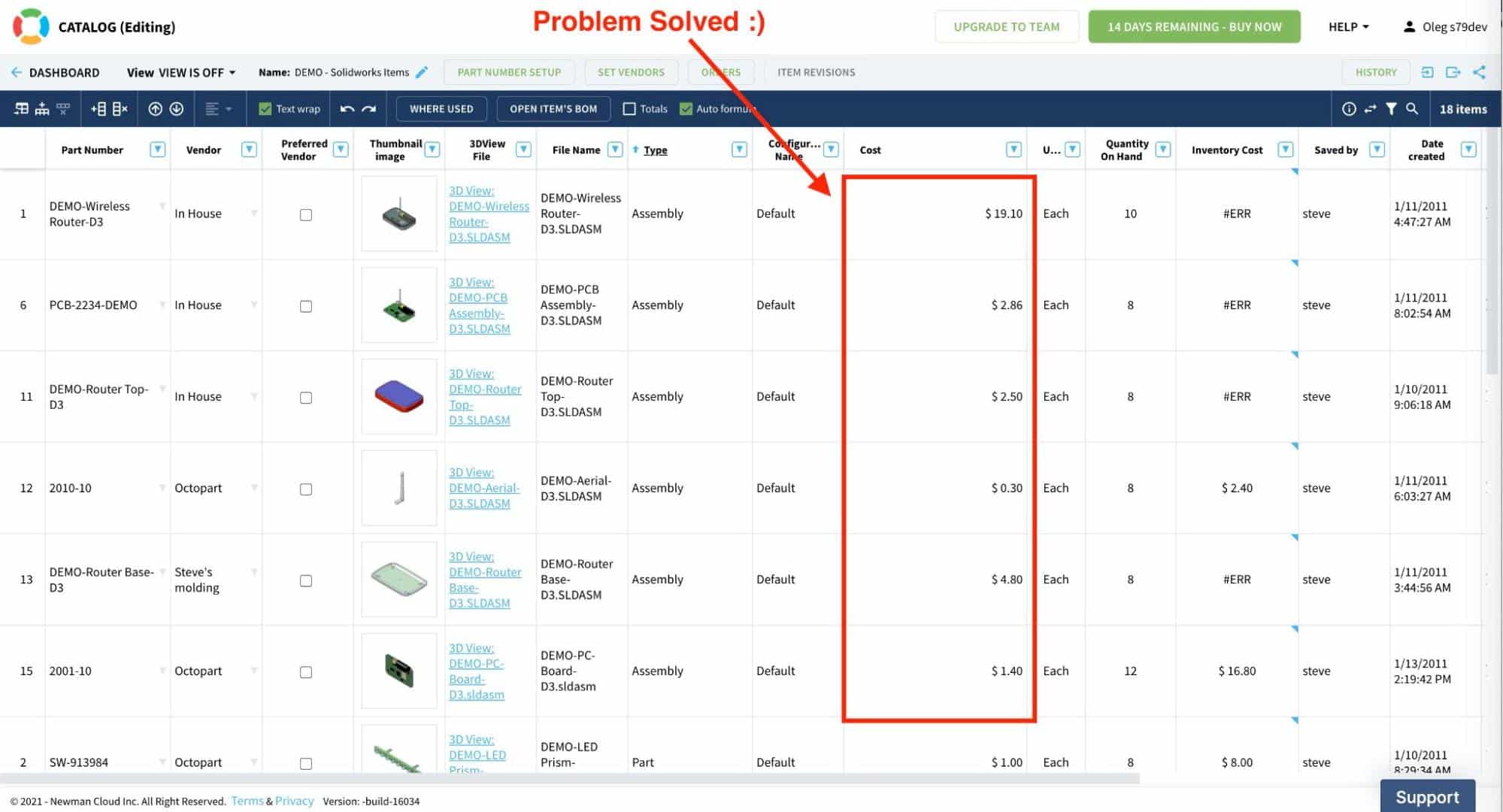
Check the video for more details about how it works.
Learn more about new features in our blog – Save Rollup Calculations to Catalog.
User Experience and Performance
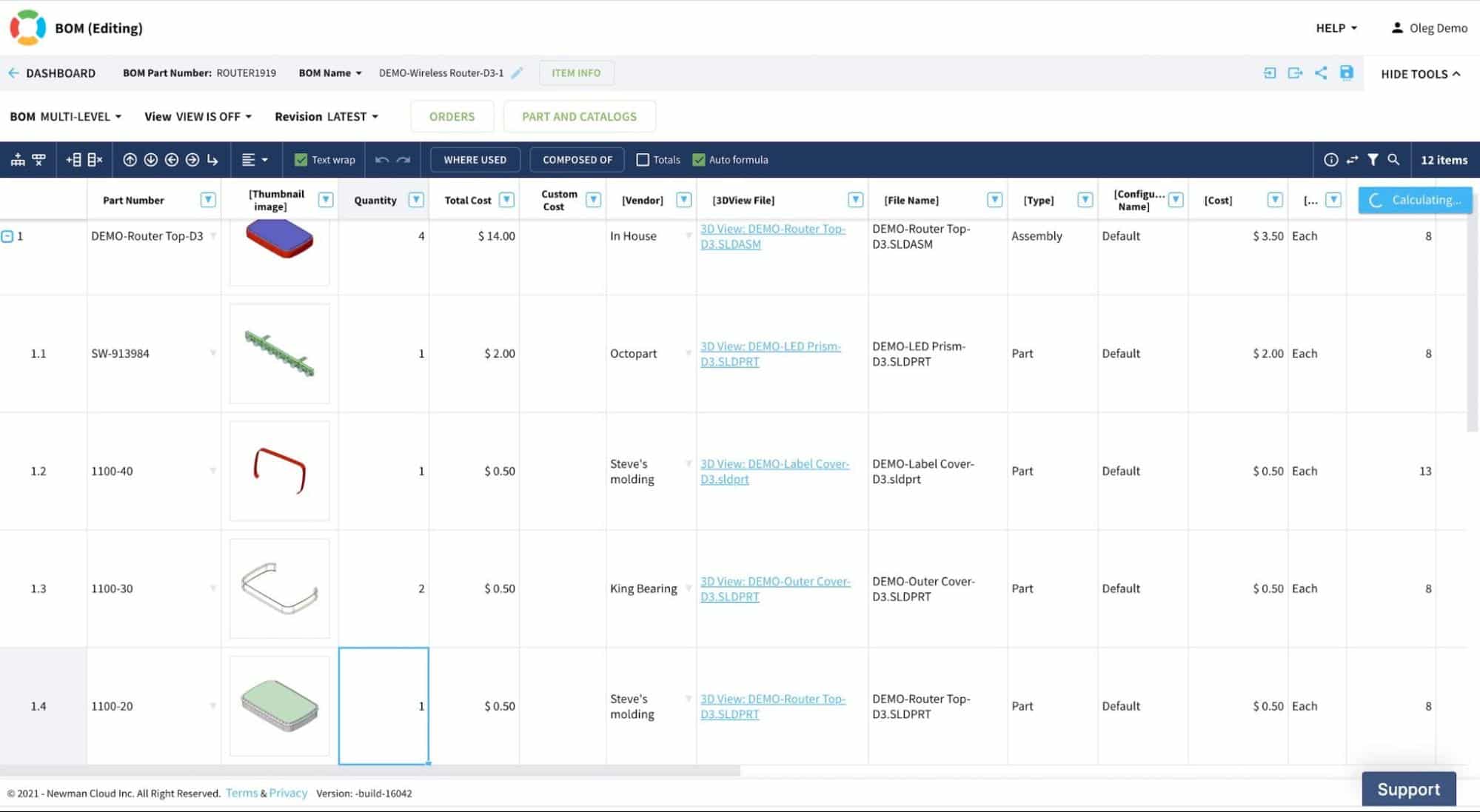
We’ve been working hard to improve OpenBOM performance and in this release especially focused on how to improve calculation mechanism performing formula calculation in catalogs and connected bill of materials (including multi-level rollups). I’m sure you will feel it now. We also improved the responsiveness of OpenBOM grid operations, so you should be able to type faster now.
CAD Integration
Desktop CAD Integrations and OpenBOM Cloud Storage
All Desktop CAD integrations (Dassault Solidworks, Siemens Solid Edge, and Autodesk Inventor) now support saving CAD and related files to OpenBOM storage. This feature unlocks the OpenBOM file management and revisions functionality for CAD users. Read more about it here: https://www.openbom.com/blog/item-revision-and-product-lifecycle
Check the Cloud options in the OpenBOM settings dialog for the new OpenBOM storage option. When you select this option, you will see immediately how much storage you have available, and the selected file types will be saved into OpenBOM storage.
The appropriate properties will be added to your BOM and Catalog and files will be stored and linked into these properties.
Files in OpenOBM storage support the OpenBOM Revision operations and will be automatically copied when new revisions of the associated Item are made in OpenBOM.
A blog post with more information about managing revisions and files with a detailed video is here: https://www.openbom.com/blog/preview-video-using-openbom-storage-to-manage-solidworks-parts-revisions
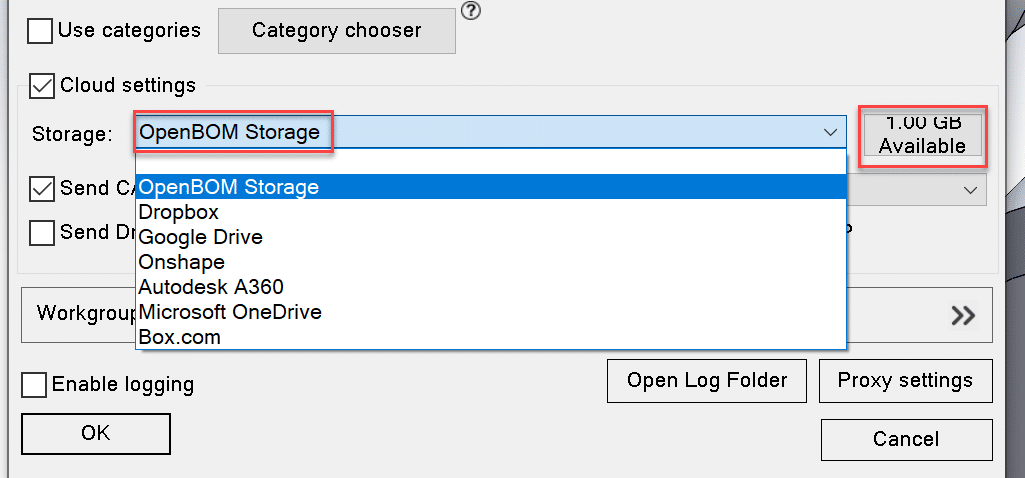
Now that we’ve saved some files to OpenBOM storage lets look at a specific case of reving an item in OpenBOM storage and managing the links and revisions in the Catalog.
Consider the image below, the column on the left, CAD, represents a series of design changes (V1 thru V5) to Part 1 (P1).
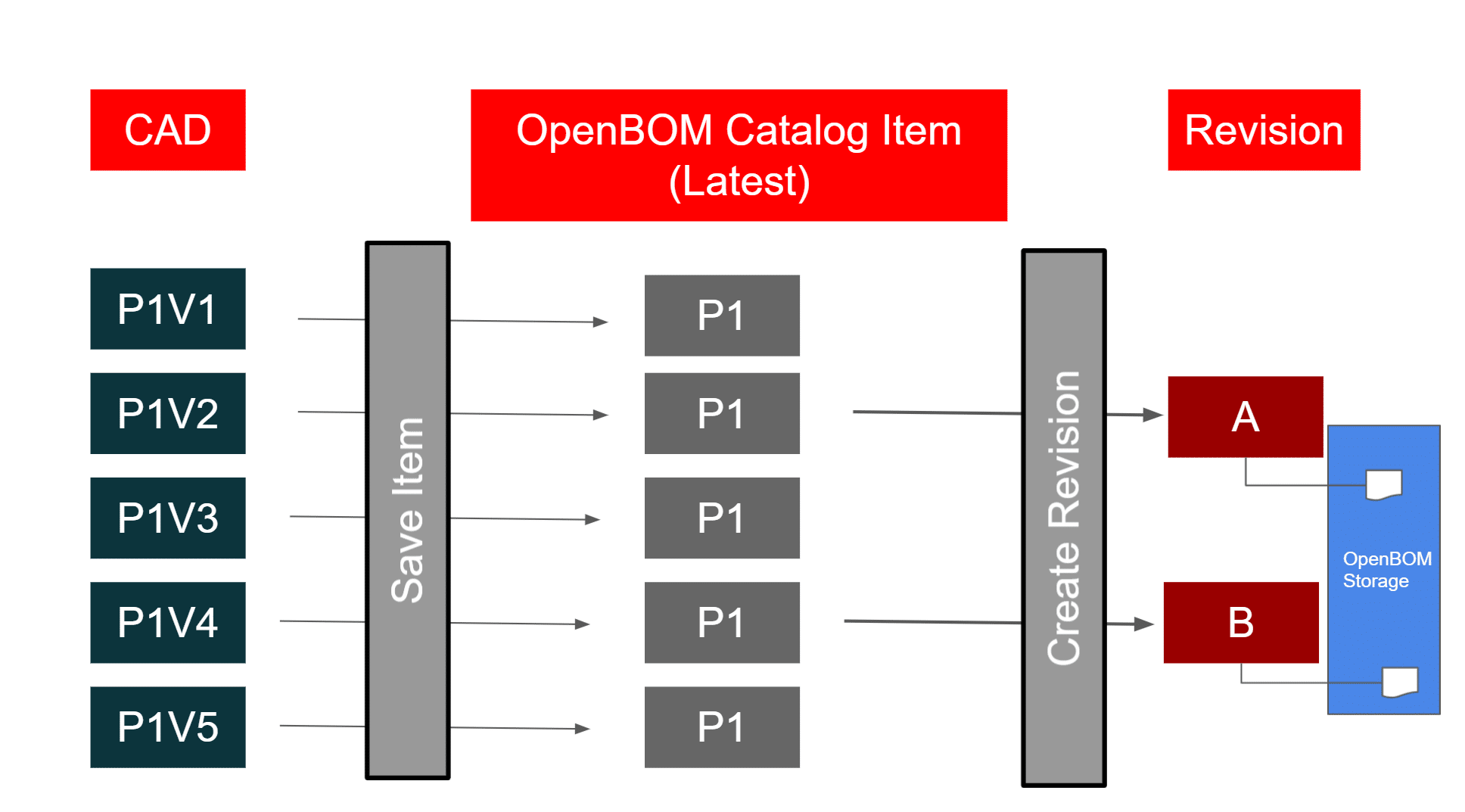
We use the Save Item command to save the item with the related PDF files to OpenBOM storage.
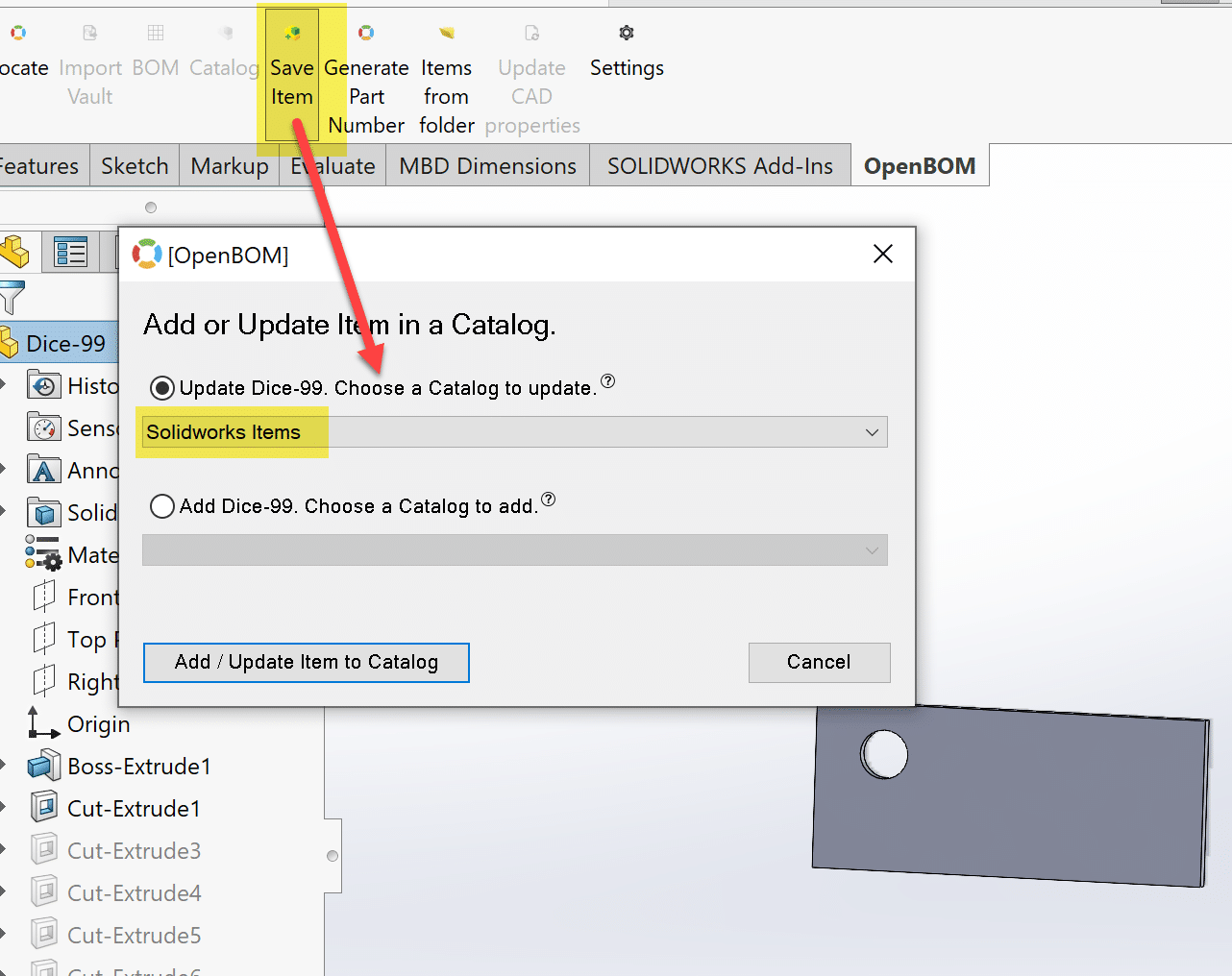
The OpenBOM Catalog entry looks like this
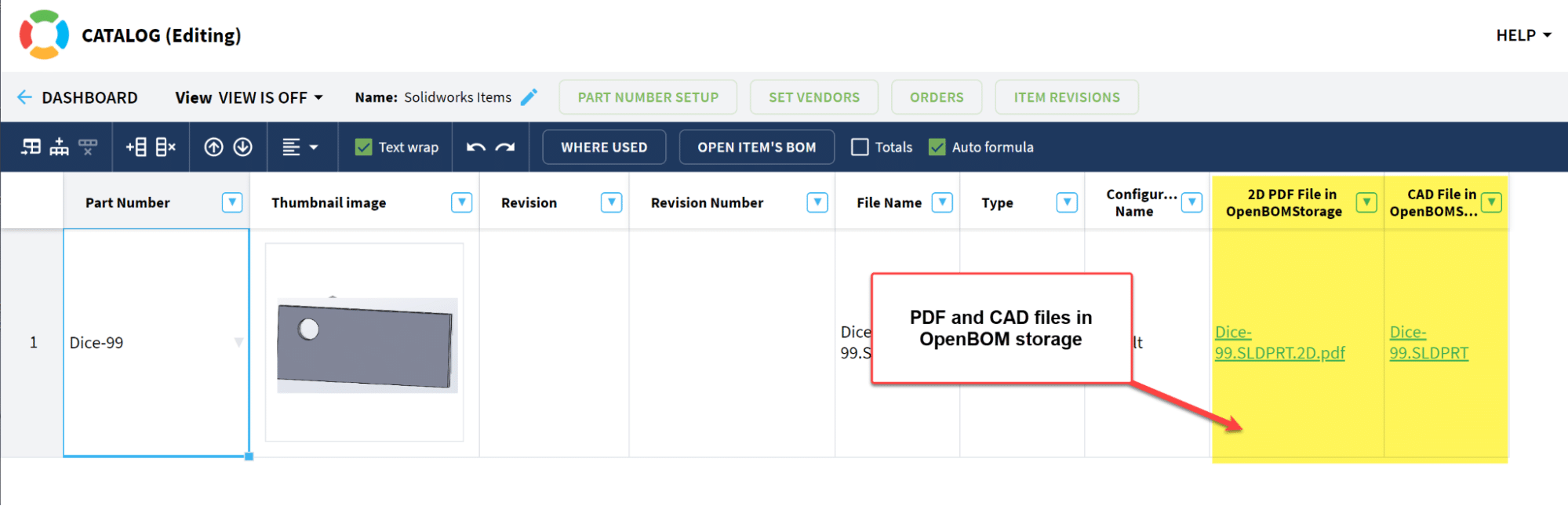
We make a change (add a hole), Save the item again, then use the RMB Revision command, we save a Rev A of the design. Note that the files in OpenBOM storage point to the Rev A of the PDf and the CAD file.
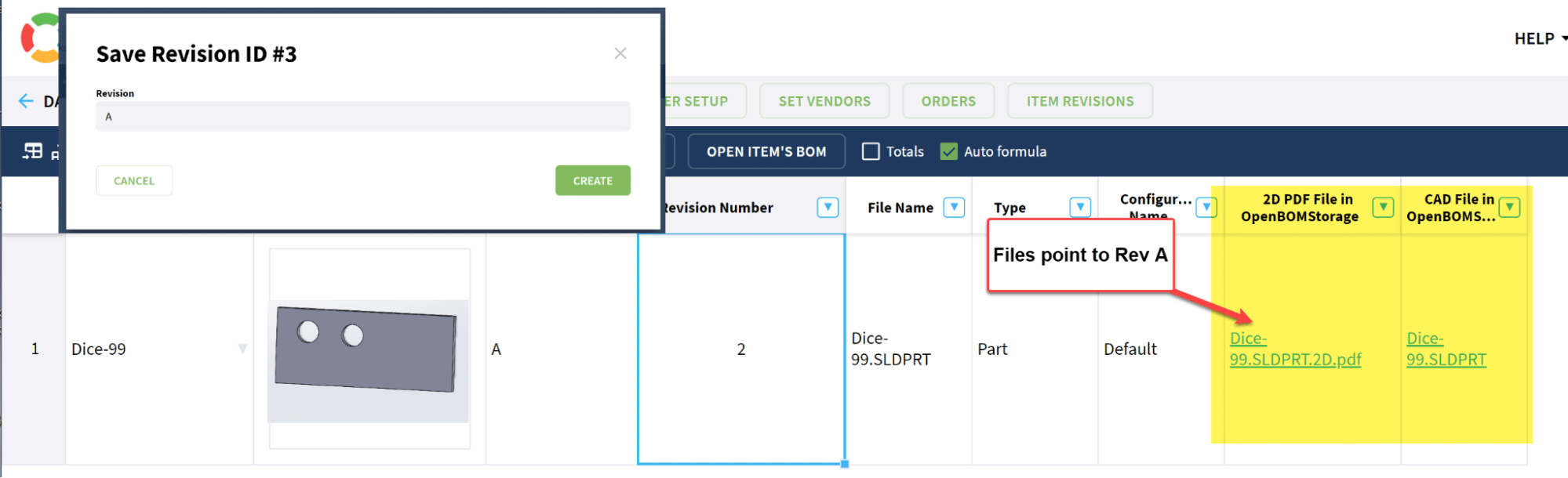
After a few more changes in CAD (add a few more holes), use Save Item, then RMB Create Revision in the Catalog, we have the condition below, a Rev B with four holes.
Note that, in this case, the design coming from CAD is, in fact, the same CAD file, but OpenBOM has saved a Rev A and a Rev B – each with its individual version of the CAD and PDF.
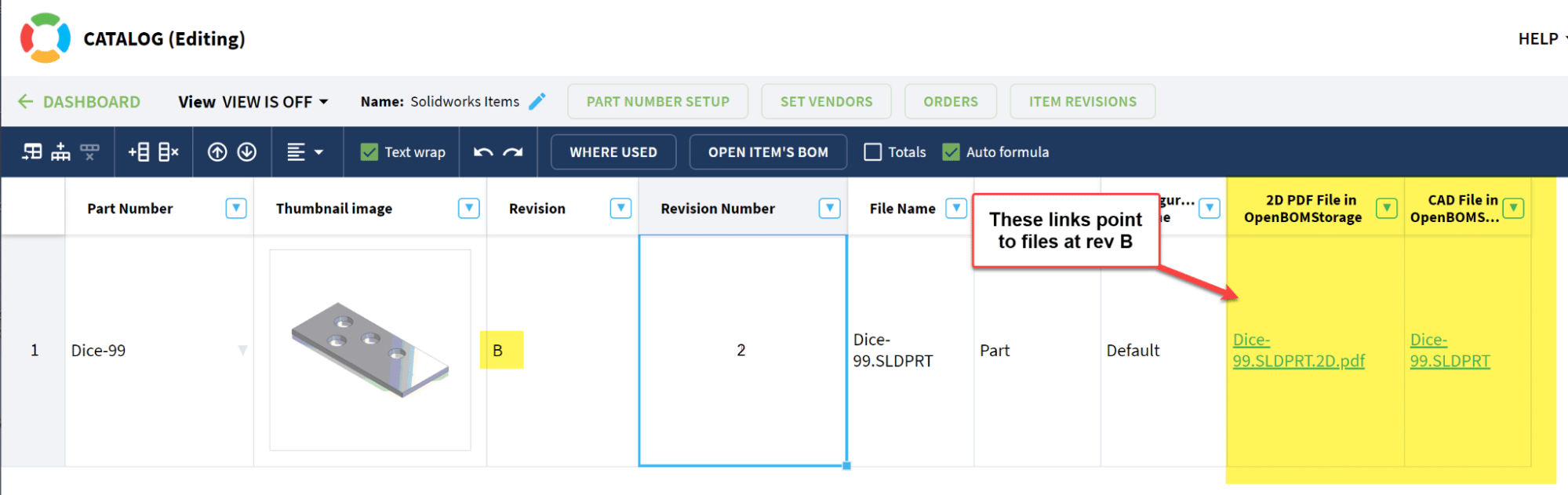
So, Clicking the “Item Revisions” we see there are now two revisions, A & B.
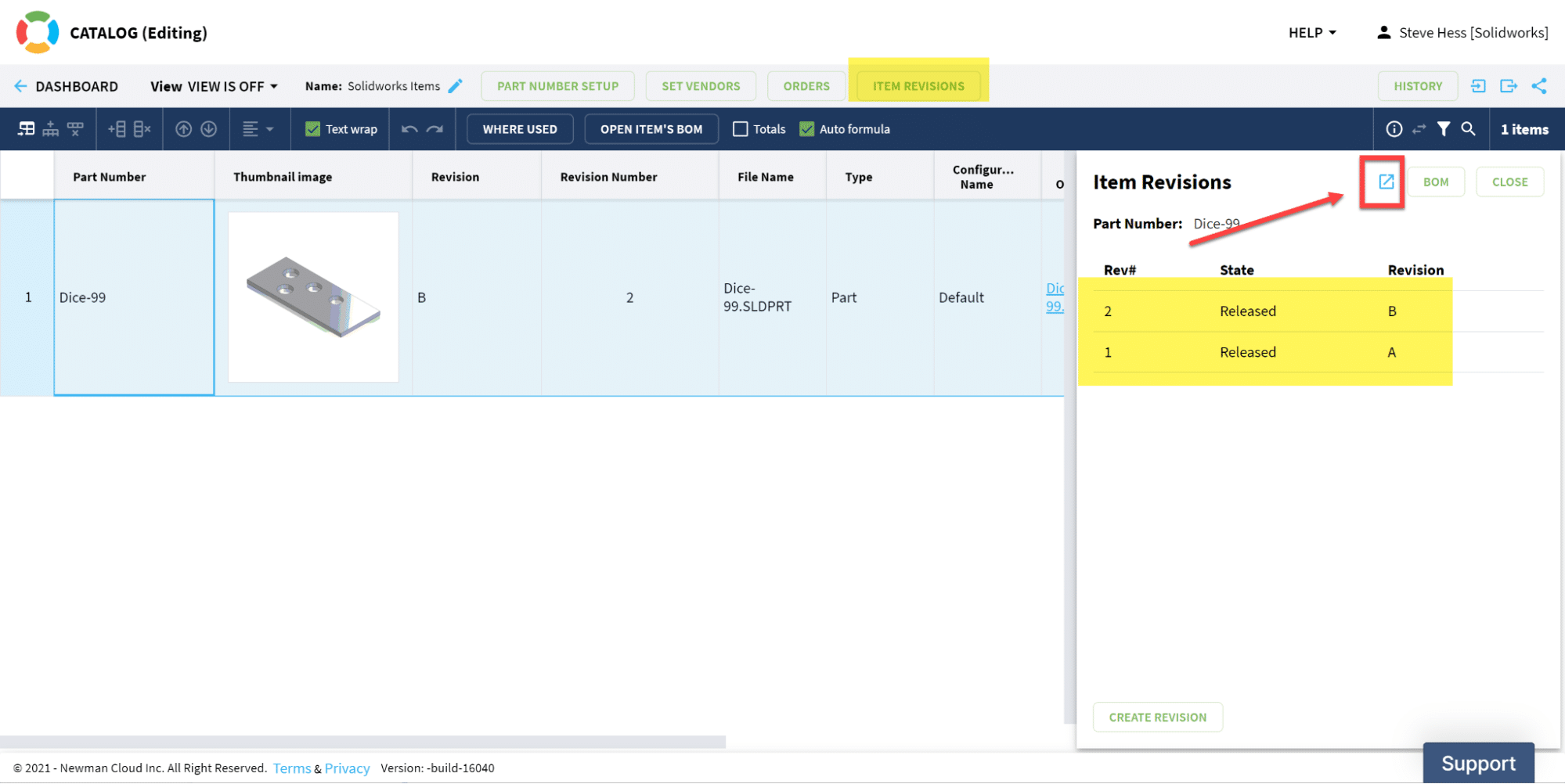
Further expanding to view the item revisions grid we see
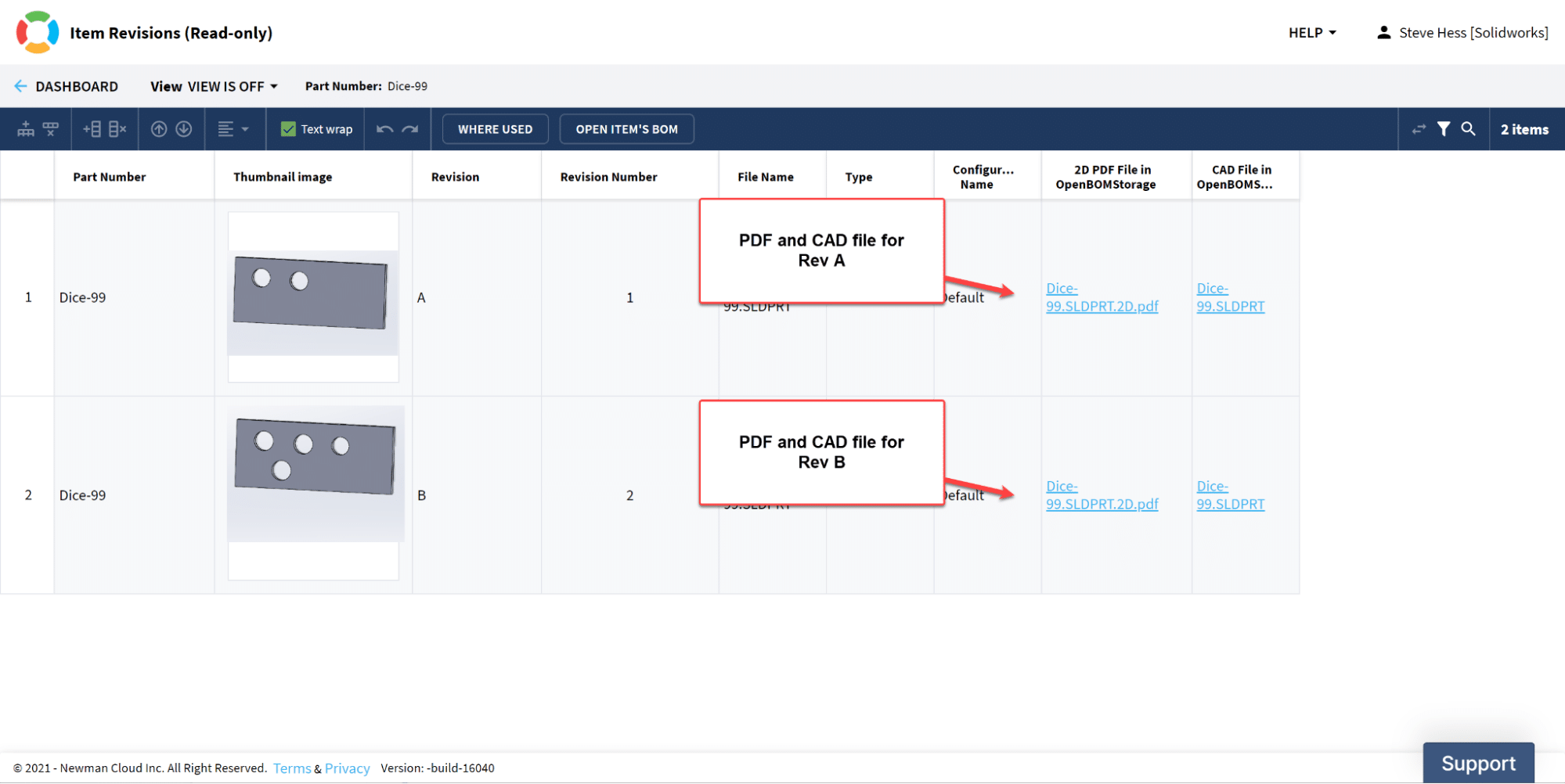
So, we have created individual revisions A & B, stored them in OpenBOM storage, and created permanent records back to the CAD and PDF (or STEP, DXF, or whatever else you choose to send). Click those links and you will get the files for the corresponding revision.
OpenBOM can be a great tool to manage full records of CAD file revisions instead of saving data in local PDM systems. More information about it will be coming soon.
Altium Designer Add-in Enhancements – Choose Part Number property
One of the most requested Altium improvements, add the ability to select the Altium property to use as Part Number in OpenBOM, is here!
Check out OpenBOM for Altium settings dialog for a new option. Select the Altium property you wish to pass as Part Number to OpenBOM (in the example below I chose Footprint). By default, Library Reference is used, optionally you can send this property to your BOM as well, just click the option.
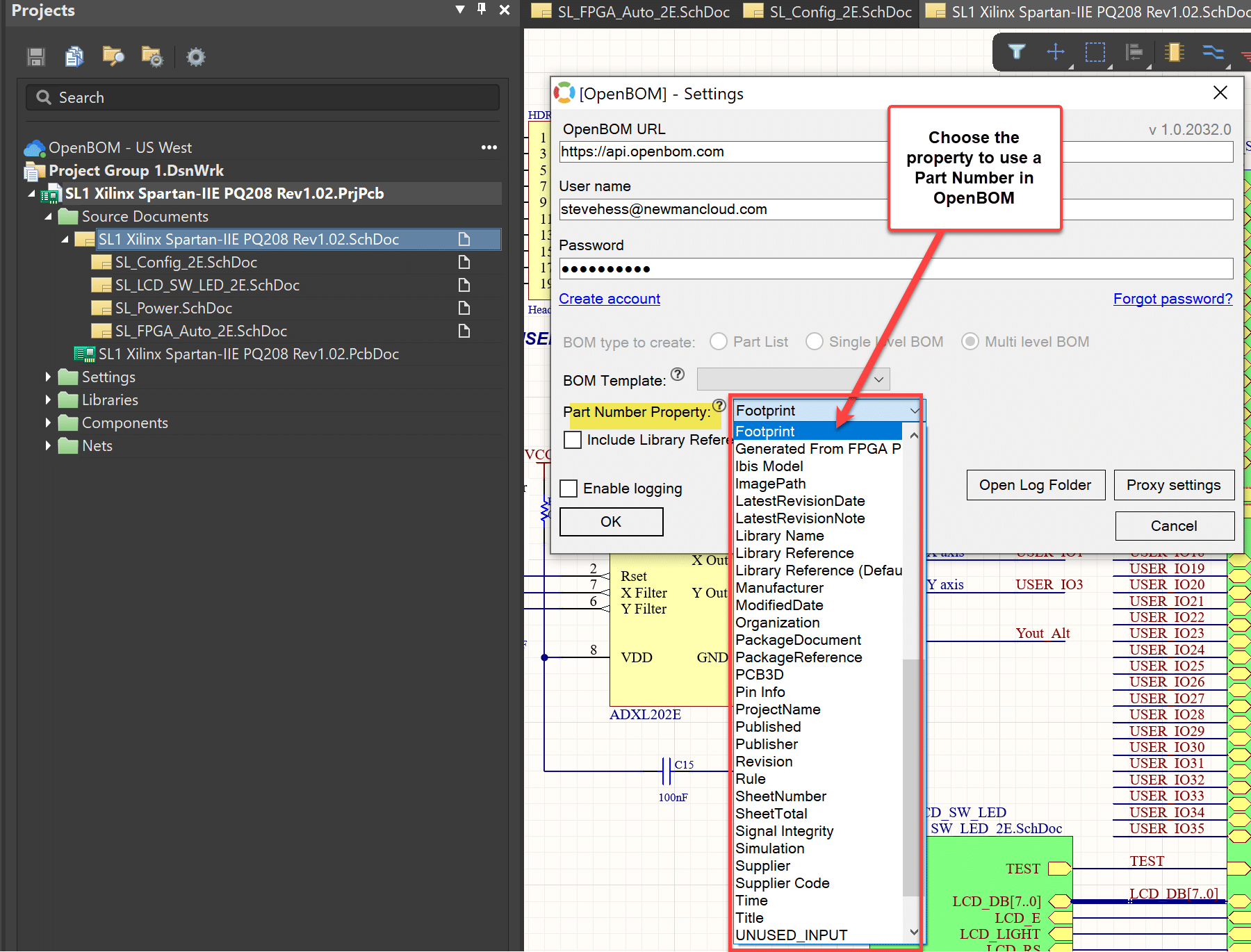
Check out this blog post with more information and a detailed video: https://www.openbom.com/blog/preview-altium-designer-openbom-add-in-new-features
Multi-Level BOM in Autodesk Fusion 360 Drawings
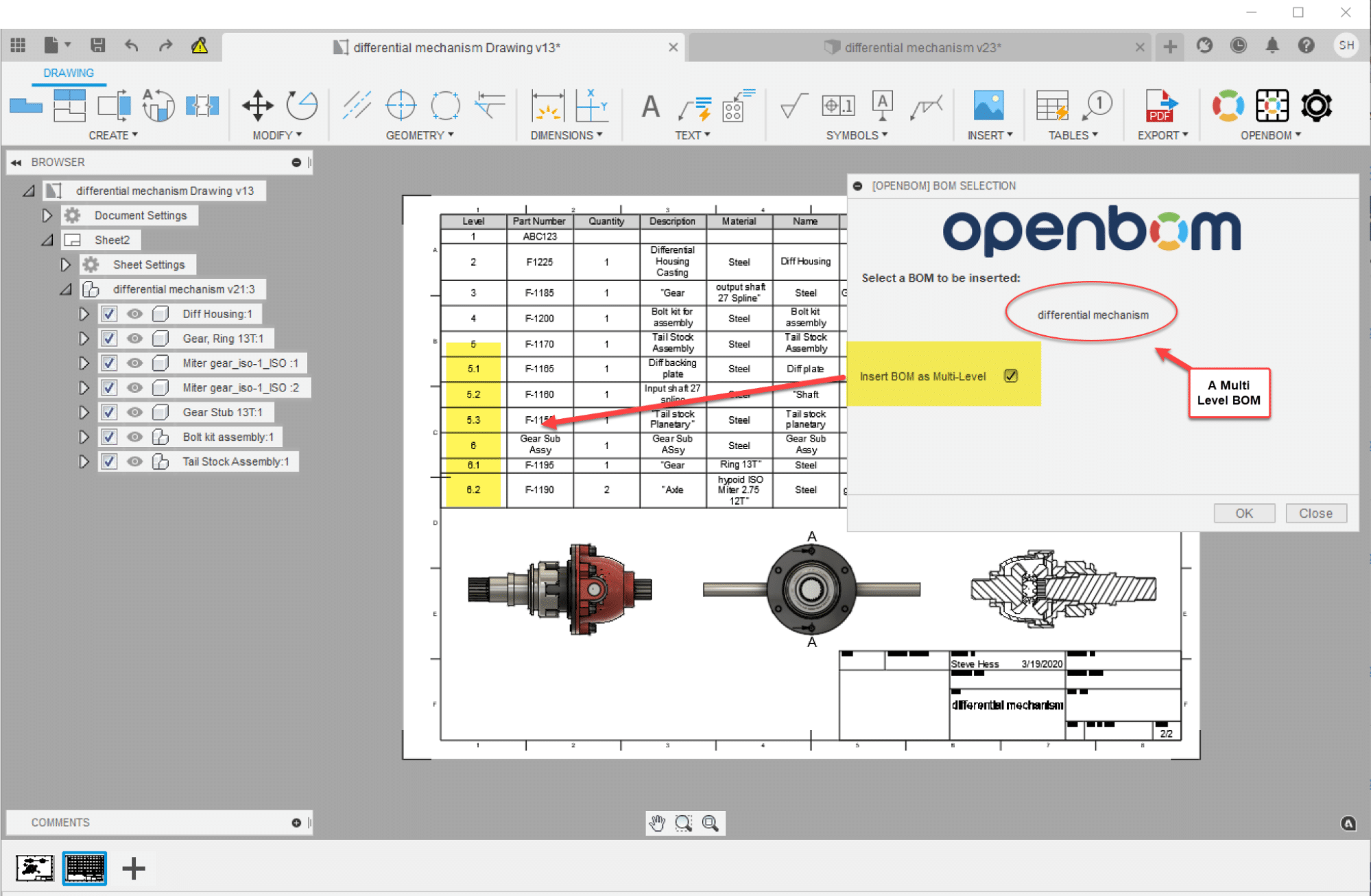
Insert your multi-level OpenBOM bill of material onto your Fusion drawing with the new Insert BOM option as shown below. Simply define the OpenBOM drawing template as you always have but now, if you create a multi-level BOM, you can select the option to insert it multi-level and OpenBOM will manage all the levels and indentation for you.
Conclusion
OpenBOM’s new release provided some substantial enhancements as well as improved performance and user experience. I hope you enjoy it. Let us know what you think – we always want to hear from you. Contact us at support @ openbom dot com.
Check out what OpenBOM can do for you – REGISTER FOR FREE and start your 14-day trial to try all of OpenBOM’s functions.
Best, Oleg
Join our newsletter to receive a weekly portion of news, articles, and tips about OpenBOM and our community.