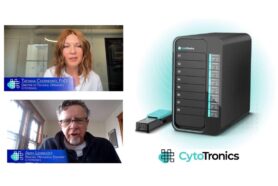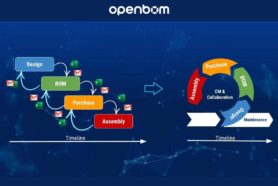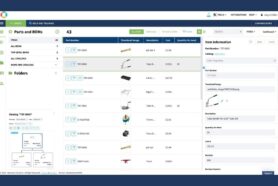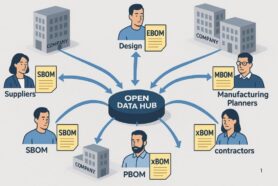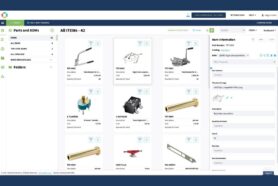Once you registered to OpenBOM, you probably have a question – what to do next? As much as it is a very simple question, I can tell you it is a not. Bill of Materials just feels and sounds simple. In fact, BOM management software is a complex discipline that requires some educating, knowledge gathering, and experience. At OpenBOM we help you also to gather knowledge as well as to start using OpenBOM from scratch.
I can recommend you OpenBOM YouTube channel with BOM management webinars. We do them every Wednesday at 2 pm Eastern U.S. However, you can watch them in recording as well as check slide decks online in my SlideShare channel.
Also, I recommend you to read an article about OpenBOM data management principles. Check it in OpenBOM online help – OpenBOM Data Management Fundamentals.
Today, I want to walk you through an improved process of new BOM creation. It includes a new BOM command, a new Item panel, and new Templates.
First of all, an improved dashboard. The design is cleaner with fewer buttons and improved color-coding. As you get to a new dashboard, you can clearly follow the “green” GO color.
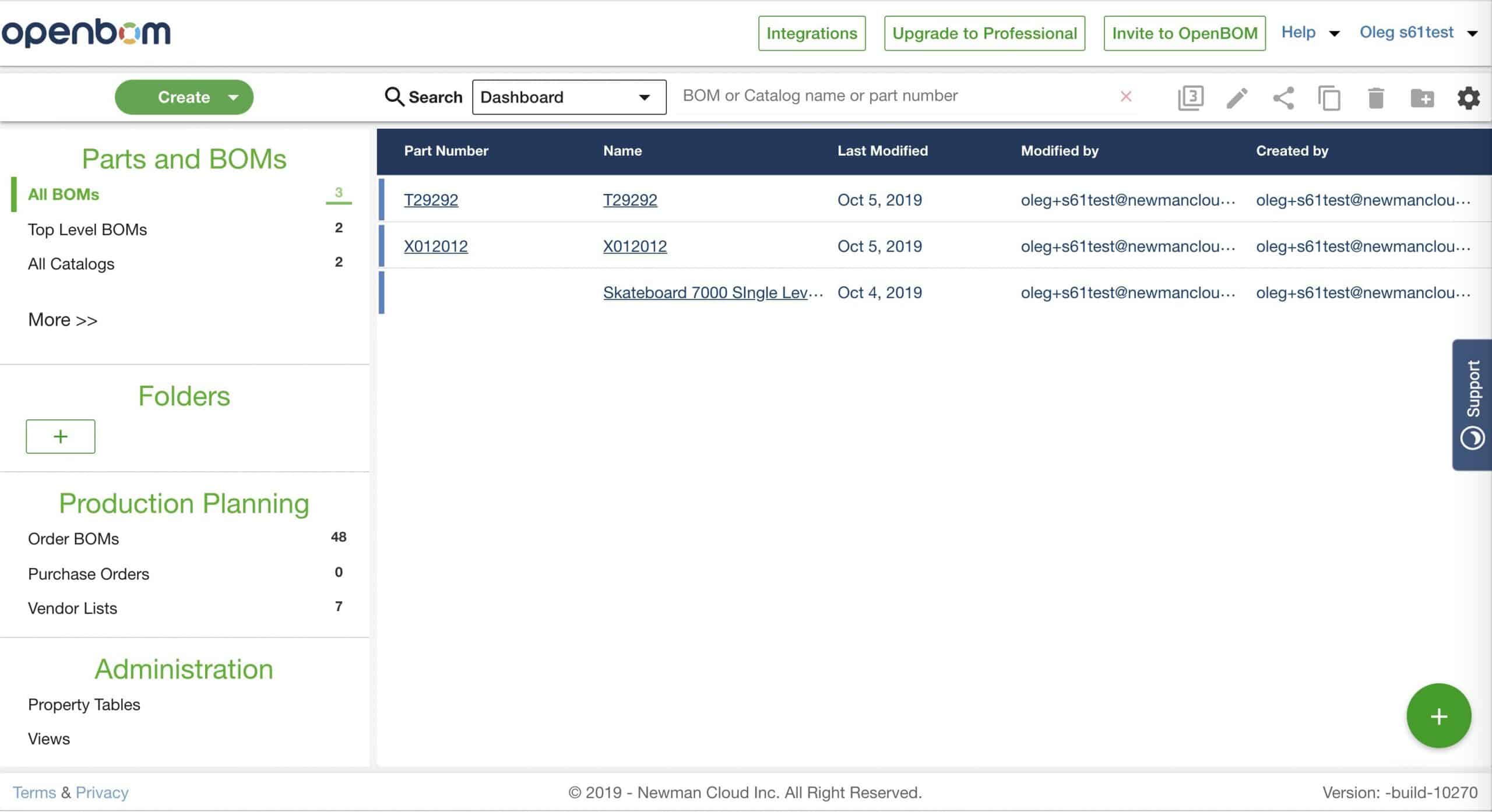
Create a new BOM is a single click on the button. And if you just registered to use OpenBOM, you didn’t need to do it anything else – click on Create New BOM to see the following dialog.
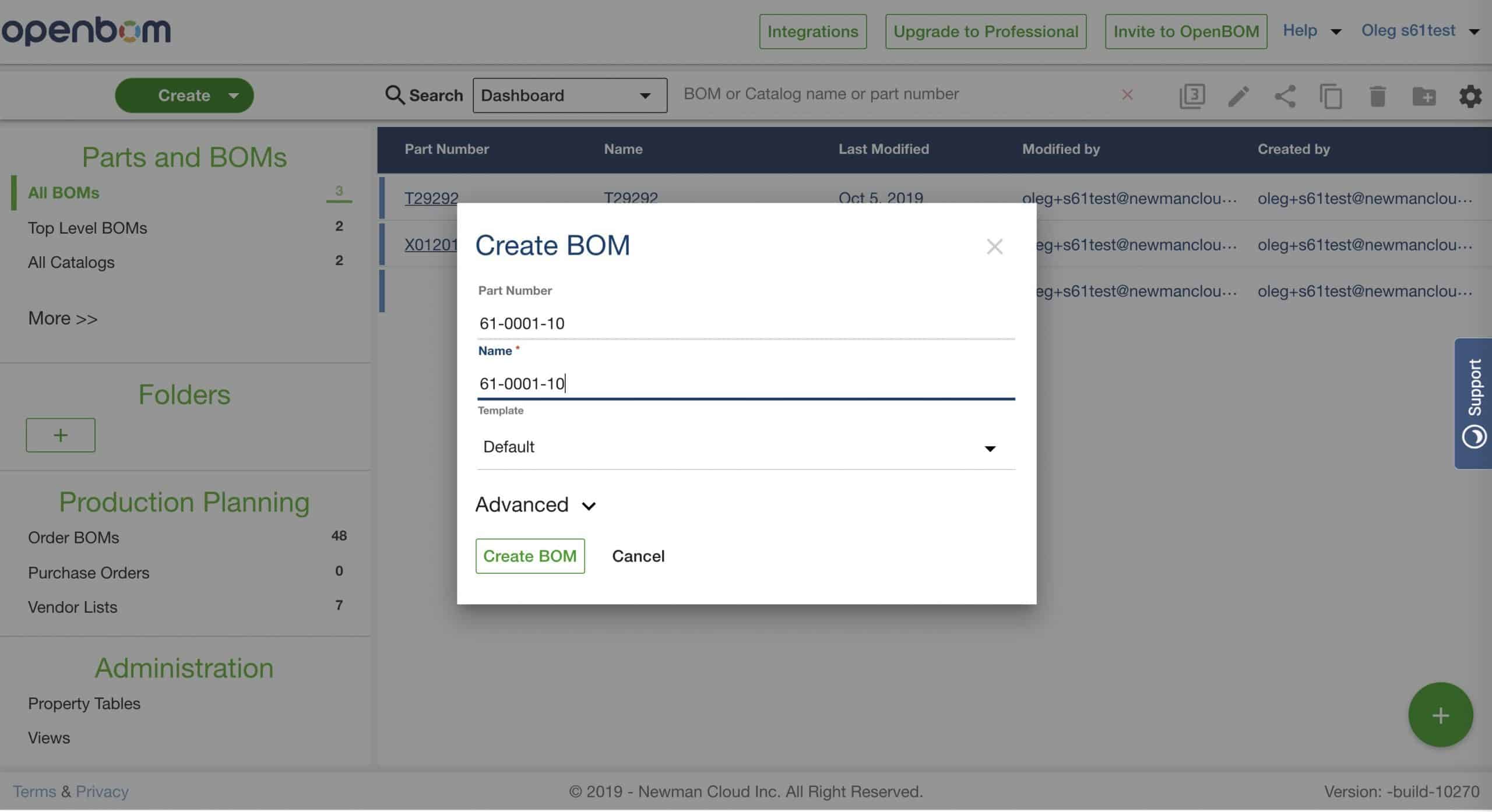
This dialog requires only one input field – Part Number. Everything else will be taken care of by default – name will be equal to Part Number, Template will be set to default and you will be automatically assigned default catalog.
There are two main ways to create BOM in OpenBOM:
- Bill of Materials and
- Part List
Bill of Materials is a complete reference-instance model to manage parts, assemblies and their usages in the Bill of Materials. It is a recommended way to manage basic product structure and related information.
You can ask – why Part List and what is the purpose? In some, there is a need to create a flat list of components. This list is self-contained. Think about it as a better Excel spreadsheet capable to manage data about the product, shared on your website, product manual, included in other applications and referenced in online specifications.
New Bill of Materials
Create new BOM using default command and default template, don’t touch Advanced settings (or select a catalog). The following Bill of Material will be created.
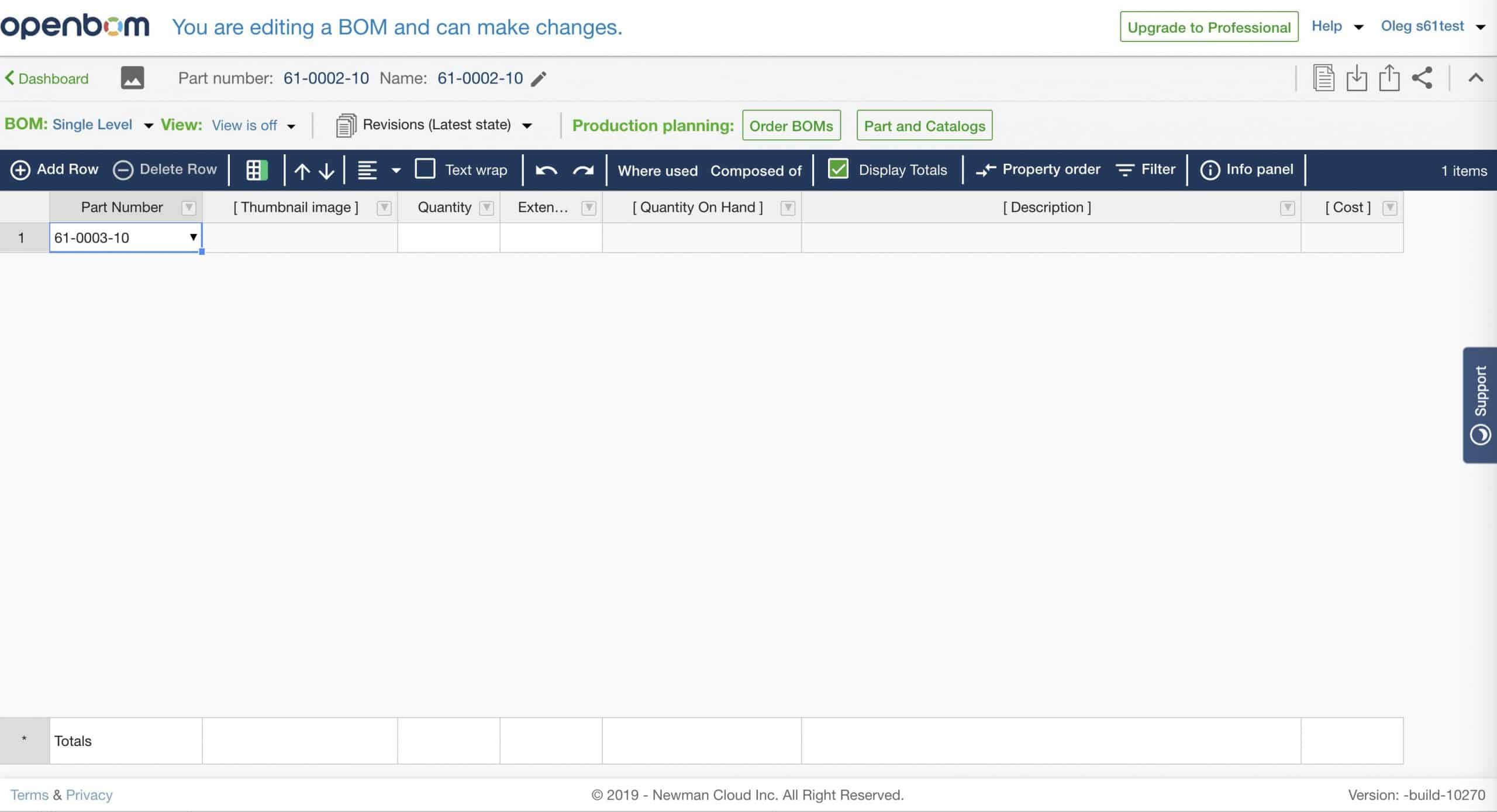
You can see editable properties (these are part instance properties – eg. Part Number, Quantity Calculated Cost. There are catalog properties. You can see them greyed out (also names are in square brackets like this [Description]). These are part properties.
When you start typing new Part Number, the new Item Panel will show up and you will be able to create an Item (Part or Another assembly).
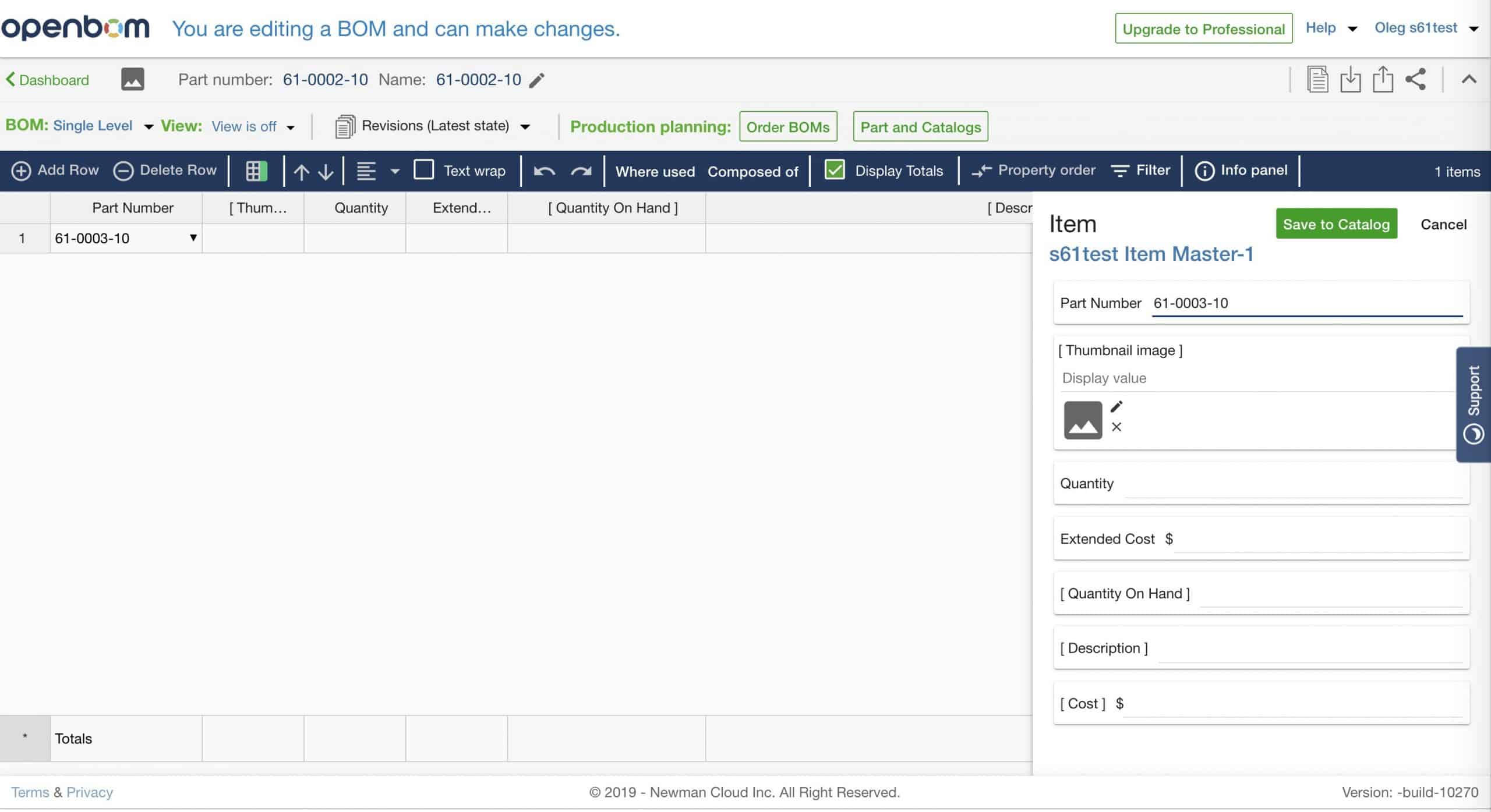
Here is a BOM created using such a method. Notice, item information, which means the information about parts is managed as a single source of truth.
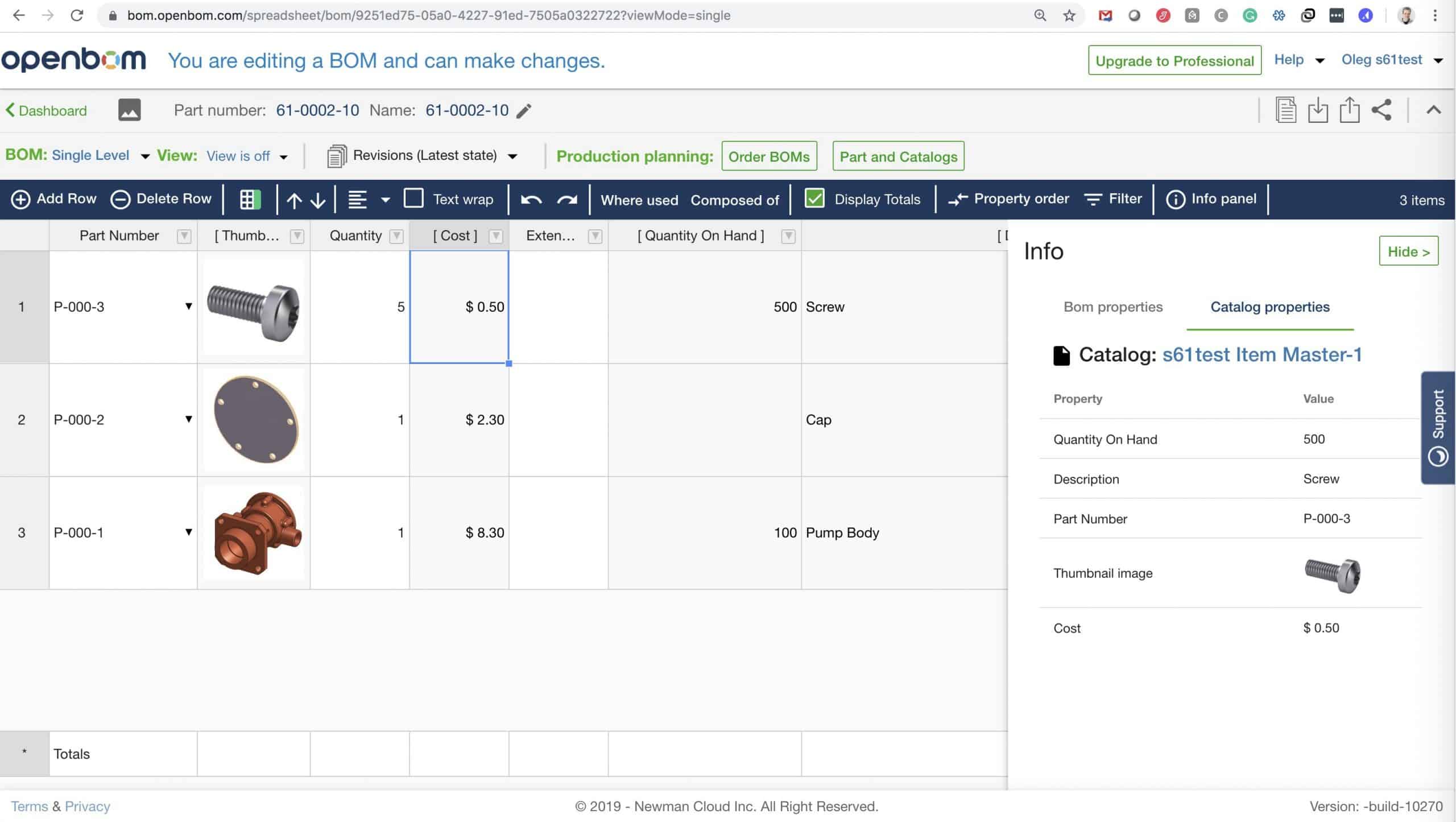
New Part List
If you need to create a flat part list without any additional complexity, reference instance model product structure and manage information about your product “almost” like in Excel, you can do it as well.
To do so, remove catalog selection from New BOM dialog (in Advanced Settings).
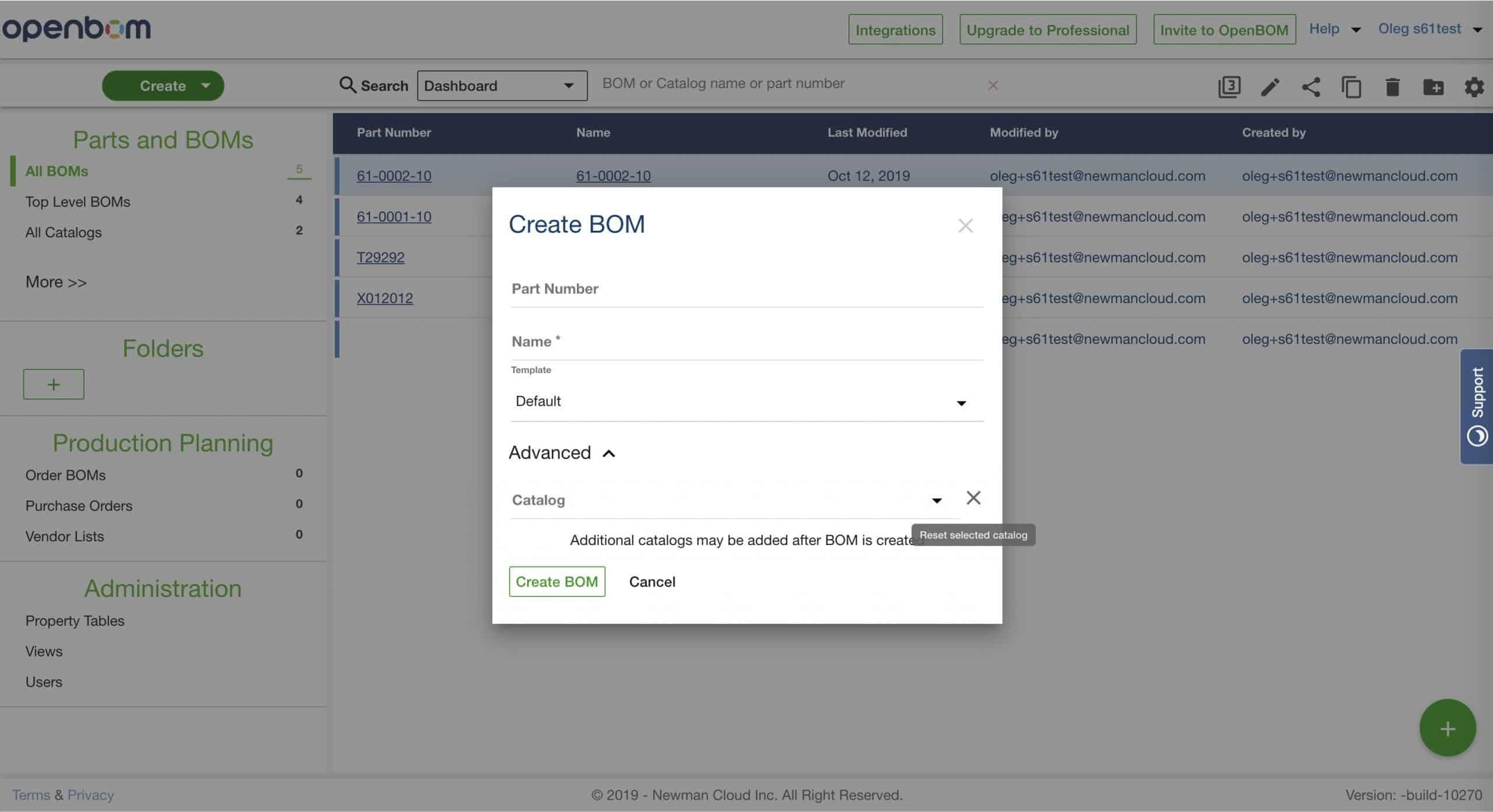
Once you did it like in the picture above, the BOM will be created as a flat list with the following properties (columns).
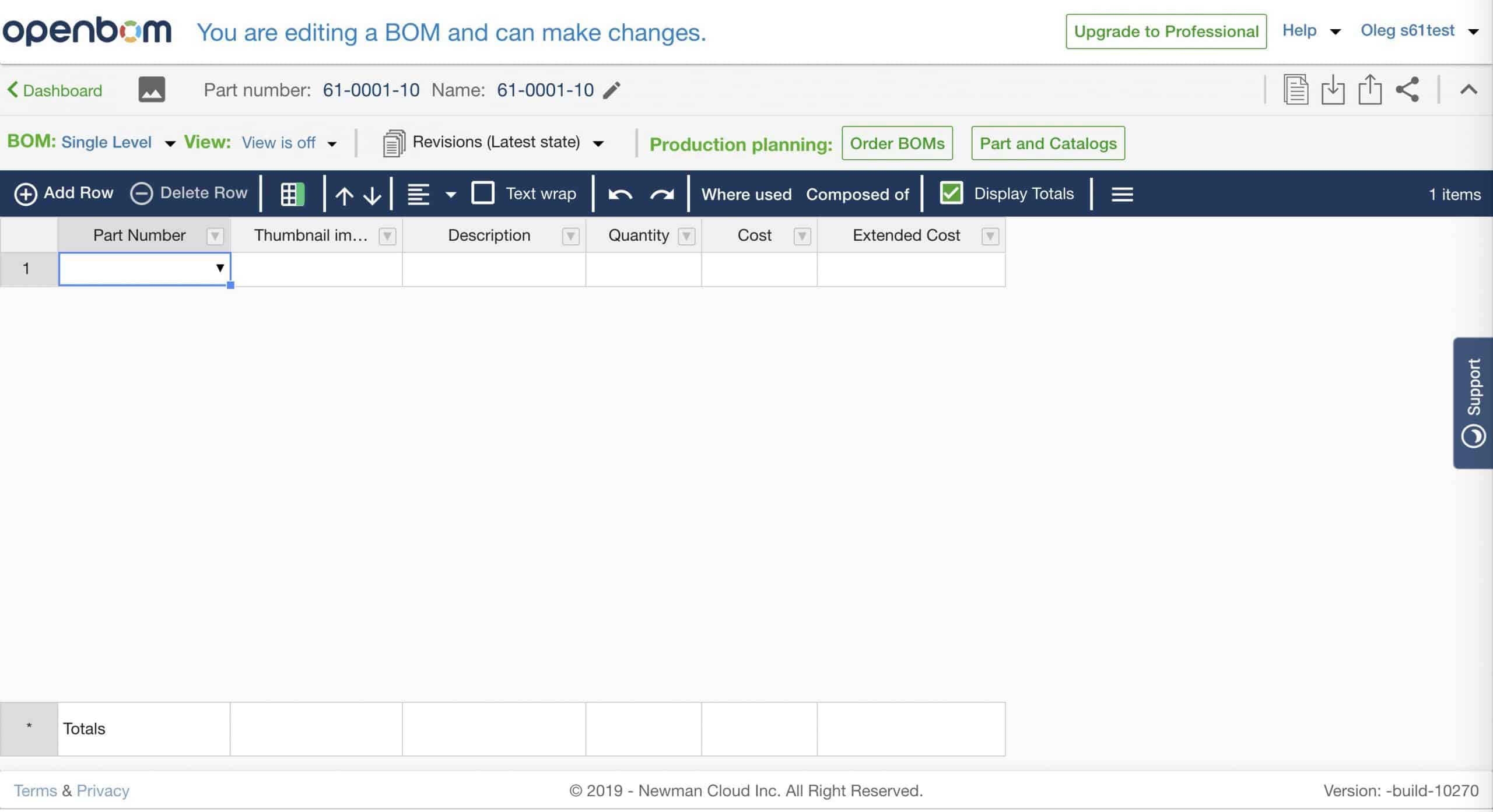
Here is a part list I created similar to the BOM I created before. The difference might be not visible, much. However, each line here is just a simple instance (no reference to a single item data).
You can add information to this part list, but each line is independent and won’t inherit any reference data. Think about it as a full instance BOM list. Later on, you can connect this BOM to a catalog if needed.
Conclusion
OpenBOM gives you full flexibility in data management. From simple instance part list to a comprehensive product structure using a reference-instance model. OpenBOM improved templates and new BOM dialog are simplified and required minimum effort and understanding to create a BOM. If you follow the default, you will be automatically taken in a new BOM, connected to a default catalog with a default set of properties. Nothing to add and change. You can simply enter data and create your BOM. However, everything can be still configured in OpenBOM – add instance properties, add properties to a catalog, etc. Flat Part list is just a very useful way to create simple lists of product information with revisions and images that can be shared online.
Try OpenBOM today by registering a completely FREE OpenBOM user account here, no string attached.
Best, Oleg @ openbom dot com.
Let’s get to know each other better. If you live in the Greater Boston area, I invite you for a coffee together (coffee is on me). If not nearby, let’s have a virtual coffee session — I will figure out how to send you a real coffee.
Want to learn more about PLM? Check out my Beyond PLM blog and PLM Book website
Join our newsletter to receive a weekly portion of news, articles, and tips about OpenBOM and our community.