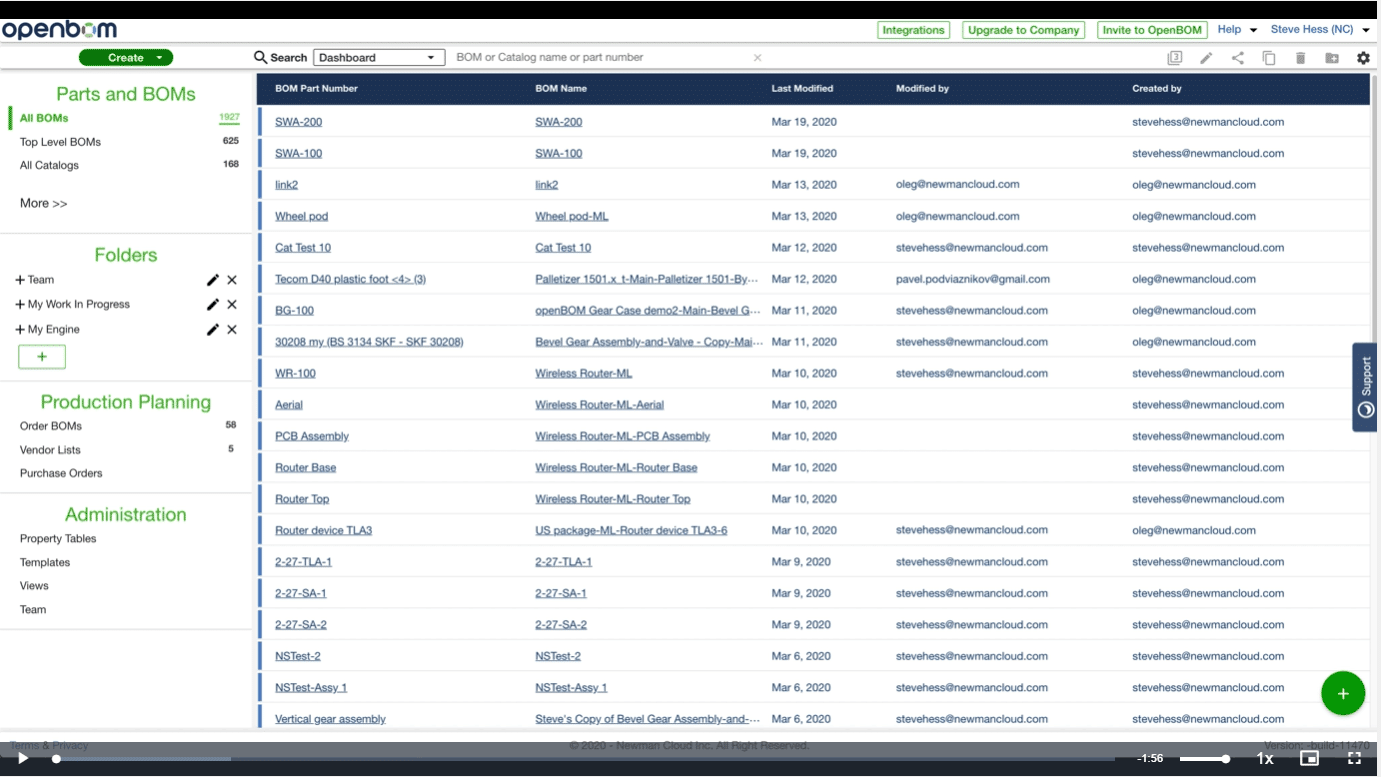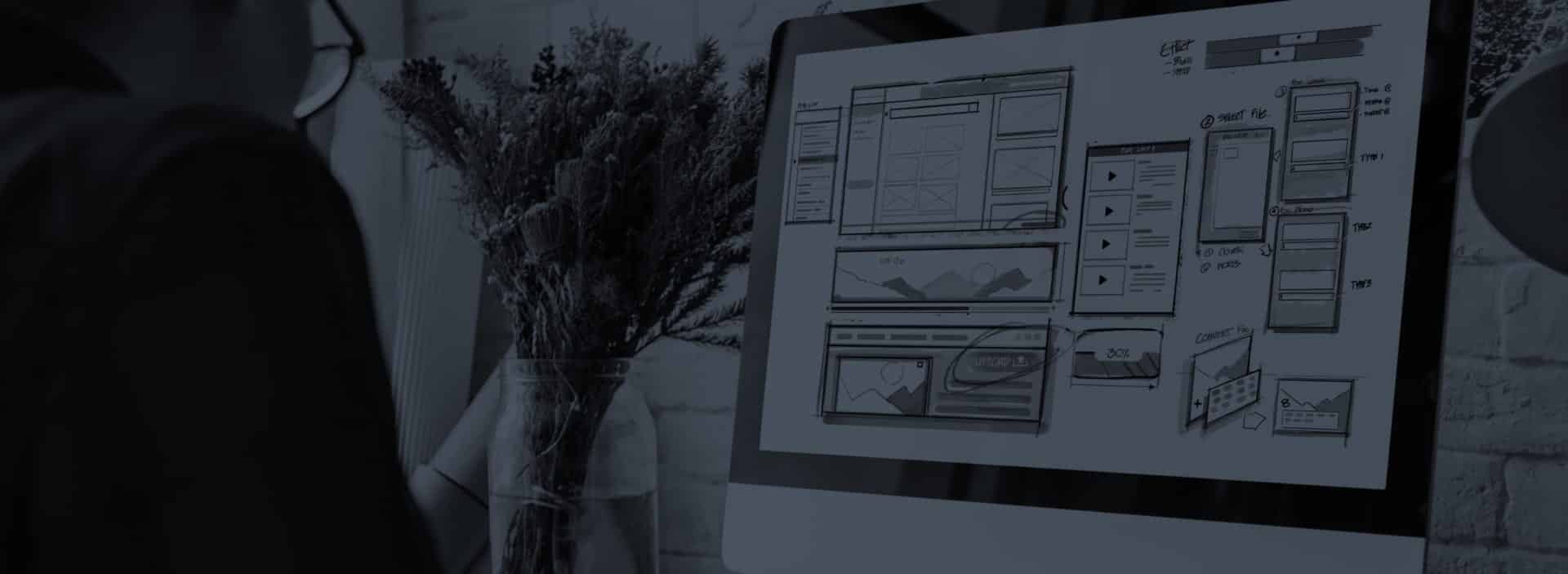What is it?
Most companies tend to have a long history of data management and design options in Excel spreadsheets and CAD software.
This data is valuable on its own, even when it’s locked in its own application silo, but it’s even more valuable when it’s combined with the data from the rest of your business.
Data import is an easy method to consolidate your data and make all your product information available quickly and easily.
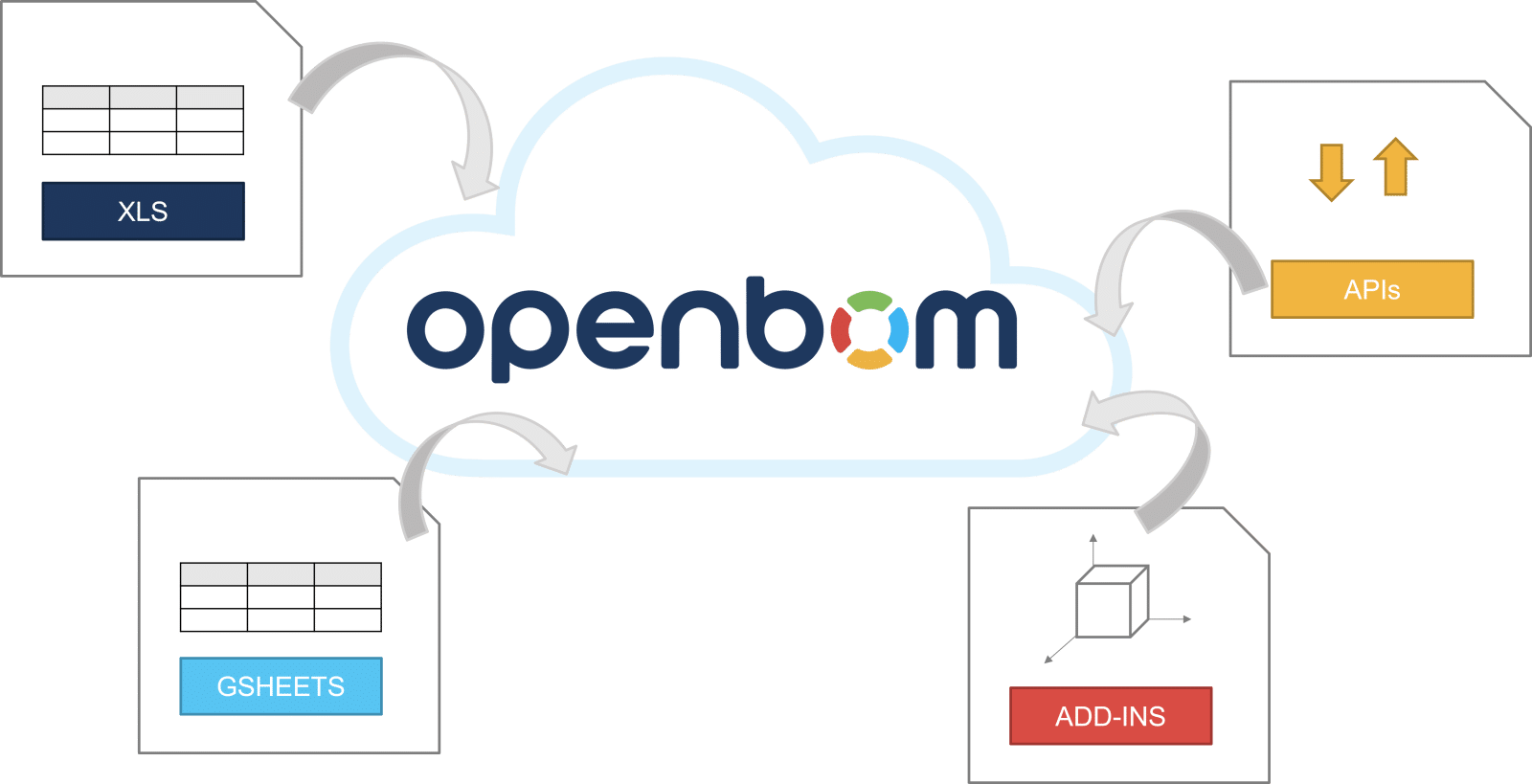
Why do you need it?
Importing data from your enterprise applications and spreadsheets into a common, controlled platform is important to consolidate information and capitalize on the power of information.
It lets users manipulate different types of data from one point of access and helps turn raw data into insights that drive better, faster decision-making.
Furthermore, data importing is a time-saving, efficient, and cost-effective solution for data migration.
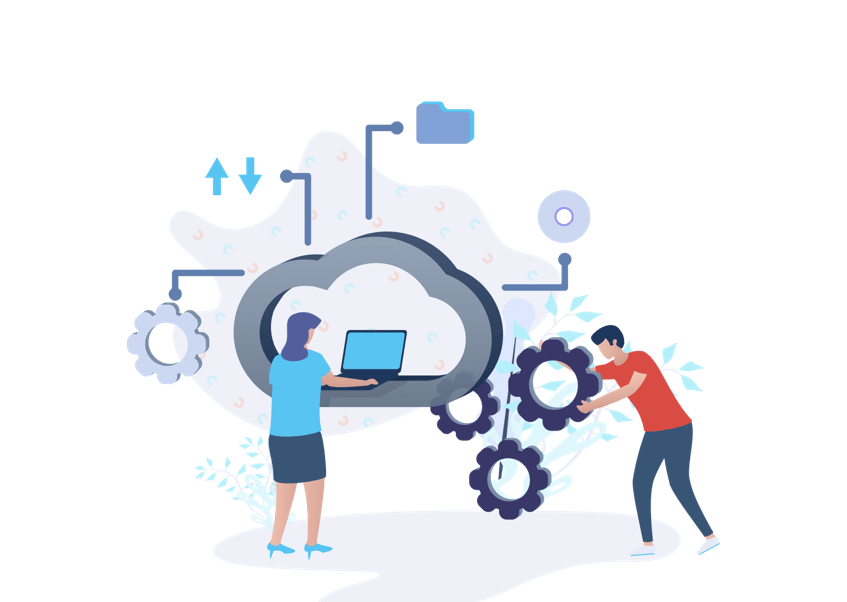
Why is OpenBOM different?
OpenBOM is cloud-native, purpose-built to support leading product companies to manage their information.
With no hardware or software requirements, OpenBOM leverages the speed and scale of the cloud, making complex data import fast, secure, and cost efficient.
With OpenBOM you can import items from Excel or CAD files into your catalogs and BOMs. As a single platform for all of your data, you are able to import your existing data from Excel and/or CAD to save hours and ensure consistent accuracy across your teams. In order to optimize your time, your data imports from CAD can be done in just one click.
Data can be easily imported into OpenBOM with just a few clicks. The Data Import functionality is available as an out-of-the box tool of OpenBOM – so there is no additional work needed to set it up. OpenBOM supports Excel and Google Spreadsheets formats.
How does it work?
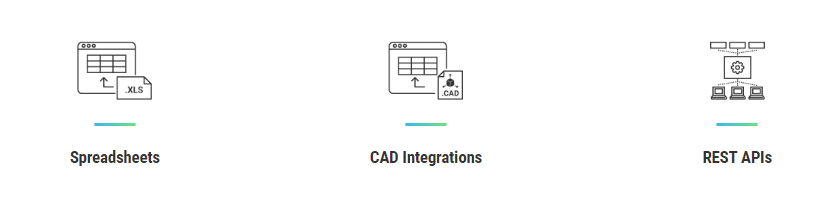
There are three main ways of importing data to OpenBOM: from spreadsheets, using integrations or through REST APIs.
To import a BOM, navigate to your dashboard, and click the “Create” button at the top-left of the screen. You will see a variety of options from the drop-down list. These options include “Import BOM”, “Import Catalog”, and “Import Vendor List”. Click on “Import BOM”.
After preparing your pre-existing data in the spreadsheet, you can use the “Import Catalog” functionality to import it and create a Catalog. Once you have your catalogs in place, you can import your BOMs. Learn the best practices of doing this here.
A new window will appear asking for some further information. Here, you need to decide whether you want to upload your information “From Excel” or “From Google Sheet”. When you click on one of these options, you will be directed to Windows File Explorer to select and upload the file.
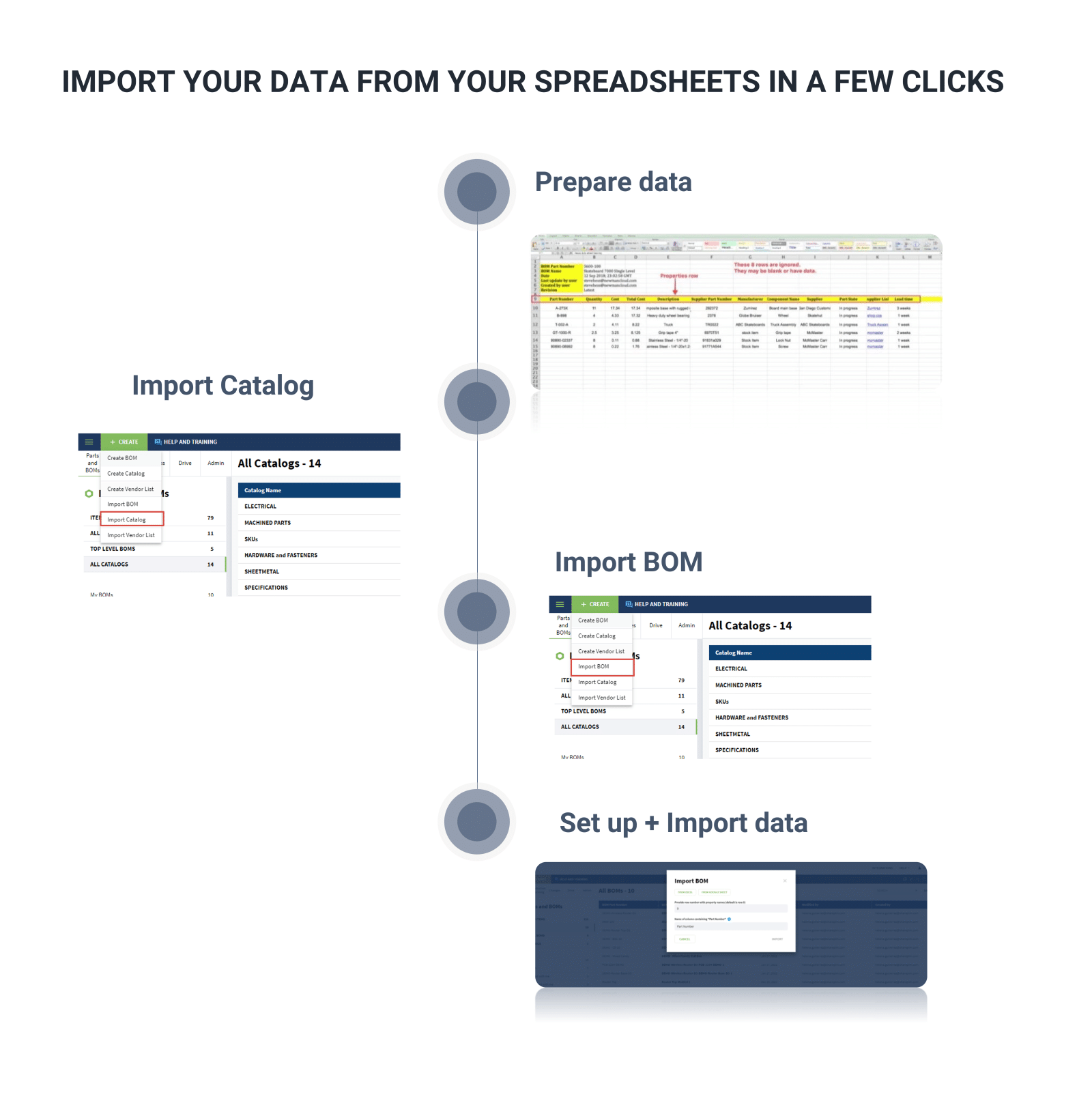
Once you have uploaded the file, you should enter in the first field the row number where the property numbers can be found. Note that this is set to row nine by default. You also need to give a name to the column that contains the part number, which by default is “Part Number”.
When you have finished entering the information, click “Import”.
Here is a quick video tutorial that walks you through the process of importing data from spreadsheets.